焦げ色と質感をつける
[ 塗りの不透明度 ] で元のカラーを消して、レイヤースタイルで透過した焦げ色のベースをつくりましょう。設定する焦げ色の基本カラーは、塗り、シャドウ、ノイズなどにも共通して使用します。

【操作方法】
[ レイヤー ] パネルで、[ BRAND ] レイヤーの右端をダブルクリックします。
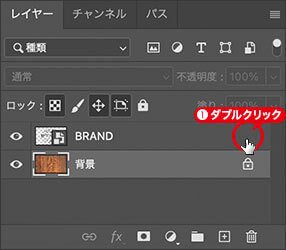
レイヤーの右端をダブルクリック
すると、[ レイヤースタイル ] ダイアログの [ レイヤー効果 ] が表示されます。
![[レイヤー効果]が表示される](https://psgips.net/wp-content/uploads/2021/11/txe05_04_01_02.jpg)
[ レイヤー効果 ] が表示される
[ レイヤースタイル ] ダイアログで、[ 高度な合成 ] セクションの [ 塗りの不透明度 ] に [ 0 ] % を設定します。
![[塗りの不透明度:0%]を設定](https://psgips.net/wp-content/uploads/2021/11/txe05_04_01_03.jpg)
[ 塗りの不透明度 : 0 % ] を設定
すると、[ BRAND ] レイヤーの文字、または、図形が透明になります。
![[塗りの不透明度]設定前→[塗りの不透明度]設定後](https://psgips.net/wp-content/uploads/2021/11/txe05_04_01_04.jpg)
ただの不透明度ではない!
通常の [ 不透明度 ] の設定値では、レイヤー効果を含め、オブジェクト全体に設定値が影響を与えます。それに対し [ 塗りの不透明度 ] の設定値では、レイヤー効果に影響を与えません。
![テキストにドロップシャドウを適用→[塗りの不透明度]でテキストだけを消す](https://psgips.net/wp-content/uploads/2021/11/txe05_04_01_04b.jpg)
たとえば、オブジェクトがまったく見えないのに、そのドロップシャドウがつけられるのです。この特徴を活かせば、いろいろな面白い効果が期待できますね。
ベース色の設定
[ カラーオーバーレイ ] は、オブジェクトの描画色をべた塗りする機能で、[ 描画モード ] と [ 不透明度 ] が設定できます。背面の基本色と合成色が関係し合う [ 乗算 ] と、半透明の描画色がつくり出せる [ 不透明度 ] の設定で、透過した焦げ色のベースを作成します。
【操作方法】
[ レイヤースタイル ] ダイアログで、[ レイヤースタイルを追加 ] メニューから、[ カラーオーバーレイ ] を選択します。
![[カラーオーバーレイ]を選択](https://psgips.net/wp-content/uploads/2021/11/txe05_04_02_01.jpg)
[ カラーオーバーレイ ] を選択
[ 表示色 ] セクションの [ 描画モード ] に [ 乗算 ] を選択します。
[ オーバーレイのカラーを設定 ] のカラーボックスをクリックして、[ カラーピッカー ] ダイアログを表示します。以下のカラーを参照
[ レイヤースタイル ] ダイアログで、[ 不透明度 ] に [ 75 ] % を入力します。
![[カラーオーバーレイ]を設定](https://psgips.net/wp-content/uploads/2021/11/txe05_04_02_02.jpg)
[ カラーオーバーレイ ] を設定
焦げ色の基本カラー
焦げ色の基本カラーは、他の項目でも共通して使用します。設定値をメモしてください。
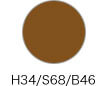
![[カラーピッカー]を設定](https://psgips.net/wp-content/uploads/2021/11/txe05_04_02_03.jpg)
[ カラーピッカー ] を設定
ドロップシャドウやトーンを落とすなど、黒色はたいへん重宝するカラーです。しかし、それに頼りすぎると単調になったり、生命感のない色になってしまうこともあります。
色の構成要素を多く含んでいる茶色や、緑色をベースにした暗い色を設定して、背景の色と混ぜ合わせると、ひと味違った作品をつくり出せるかも知れません。
焦げ色に質感をつける
[ サテン ] は、光沢のある布生地のような、効果をつけるスタイルです。ここでは、焦げ色にランダムな濃淡を加えます。
【操作方法】
[ レイヤースタイル ] ダイアログで、[ レイヤースタイルを追加 ] メニューから、[ サテン ] を選択します。
![[サテン]を選択](https://psgips.net/wp-content/uploads/2021/11/txe05_04_03_01.jpg)
[ サテン ] を選択
[ 描画モード ] に [ 乗算 ] を選択します。初期設定
[ 効果のカラーを設定 ] に、焦げ色の基本カラーを設定します。
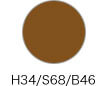
![[サテン]を設定](https://psgips.net/wp-content/uploads/2021/11/txe05_04_03_02.jpg)
[ サテン ] を設定
[ 不透明度 ] に [ 50 ] % を入力します。
[ 角度 ] に [ 19 ]°を入力します。
[ 距離 ] に [ 33 ] px を入力します。
[ サイズ ] に [ 42 ] px を入力します。
[ 輪郭 ] に [ ガウス ] を選択します。初期設定
[ 階調の反転 ] を有効にします。初期設定
サテンの効果とは?
レイヤースタイルの [ サテン ] は、光沢のある布生地「サテン」のような効果をつけられる機能です。オブジェクトの塗りの部分を左右で交差させ、描画モードの [ 差の絶対値 ] で重ね合わせて形状をつくり出します。
設定項目の [ 距離 ] は、重ね合わす距離、[ サイズ ] は、ぼかし幅です。[ 輪郭 ] は、トーンカーブによって階調を変化させることで、オブジェクトの形状を変えるものです。プリセットの [ 線形 ] 以外は、[ サイズ ] の設定値が高いほど効果が現れます。
焦げ色にノイズをつける設定
レイヤースタイルの [ ドロップシャドウ ] を活用して、焦げ色に粗いノイズをつけます。まず、シャドウの輪郭と、ノイズの粗さから設定します。
【操作方法】
[ レイヤースタイル ] ダイアログで、[ レイヤースタイルを追加 ] メニューから、[ ドロップシャドウ ] を選択します。
![[ ドロップシャドウ ] を選択](https://psgips.net/wp-content/uploads/2021/11/txe05_04_04_01.jpg)
[ ドロップシャドウ ] を選択
[ レイヤーがドロップシャドウをノックアウト ] を無効にします。
[ 画質 ] セクションの [ 輪郭 ] に [ 半円 ] を選択します。
[ ノイズ ] に [ 50 ] % を入力します。
![[ドロップシャドウ]の[画質]を設定](https://psgips.net/wp-content/uploads/2021/11/txe05_04_04_02.jpg)
[ ドロップシャドウ ] の [ 画質 ] を設定
ノイズの色とサイズを設定
シャドウの輪郭と、ノイズの粗さが設定できたら、ノイズの色とサイズを設定しましょう。すると、透過して見える、背景画像との質感の違いが強調できます。
【操作方法】
[ 構造 ] セクションの [ 包括光源を使用 ] を無効にします。
[ 角度 ] に [ 0 ]°を入力します。
[ 距離 ] に [ 0 ] px を入力します。
[ スプレッド ] に [ 0 ] px を入力します。初期設定
[ サイズ ] に [ 15 ] px を入力します。
![[ドロップシャドウ]の[構造]を設定](https://psgips.net/wp-content/uploads/2021/11/txe05_04_04_05.jpg)
[ ドロップシャドウ ] の [ 構造 ] を設定
[ 描画モード ] に [ 乗算 ] を選択します。初期設定
[ シャドーのカラーを設定 ] に、焦げ色の基本カラーを設定します。
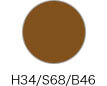
[ 不透明度 ] に [ 50 ] % を入力します。
焦げ色に、粗いノイズを加えることができました。

焦げ色にノイズを加えることができた
なぜドロップシャドウなのか?
レイヤースタイルの [ ドロップシャドウ ] は、オブジェクトの影をつくる機能ですが、ここでは影としてではなく、粗い粒子がオブジェクトを包み込むように設定しています。
レイヤースタイルには、描画に関する機能がたくさんあります。しかし、この粗い粒子 [ ノイズ ] を設定できるのは [ ドロップシャドウ ] だけなので、効果の構成も [ ドロップシャドウ ] を中心に考えています。
ノックアウトってなに?
ここで使われている「ノックアウト」とは印刷用語です。インクの重なり部分を「抜き合わせ」することを示しています。[ レイヤーがドロップシャドウをノックアウト ] では、有効の場合、オブジェクトと重なる部分のドロップシャドウが取り除かれます。
カンバスカラーに [ 白 ] を設定したドキュメントに、シェイプレイヤーのオブジェクトを作成して、[ レイヤーがドロップシャドウをノックアウト ] の「有効」と「無効」の変化を比較してみましょう。
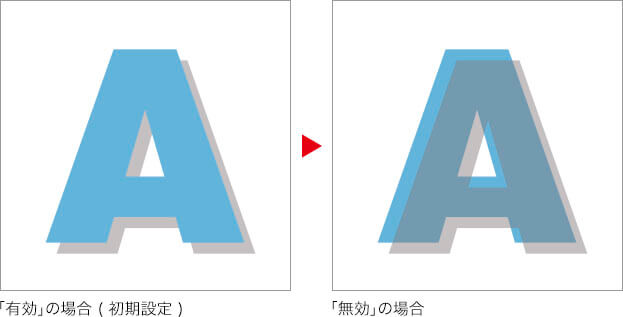
シェイプレイヤーには、ドロップシャドウの変化が確認しやすいように、[ レイヤー ] パネルで、[ 塗り ] に [ 50 % ] を設定して、オブジェクトを半透明にしました。
ノックアウトが「有効」の場合 ( 初期設定 )
オブジェクトと重なる部分のドロップシャドウが取り除かれます。取り除かれたドロップシャドウは、オブジェクトが透明色の場合に確認できます。ノックアウトが「無効」の場合
オブジェクトと重なる部分のドロップシャドウがそのまま適用されます。そのまま適用されたドロップシャドウは、オブジェクトが透明色の場合に確認できます。
フリーのグラフィックデザイナーです。カタログ、ポスター、パッケージなど様々な分野に携わってきました。






