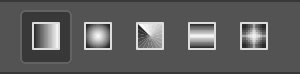【Photoshop基本操作】グラデーションとは、明るさや色の滑らかな変化です。ドラッグした距離でグラデーションを描画する [ グラデーションツール ] は、単にグラデーションを敷きつめるだけの役割でなく、選択範囲やマスクの作成など、さまざまな場面で活用される万能ツールです。
非破壊編集を身につけよう!
作業中のファイルは、再編集可能な状態で保存することが重要視されています。ここでキーワードとなるのが「非破壊編集」です。ドキュメントに直接描画する [ グラデーションツール ] は、あまり出番がないかも知れません。

グラデーションツールの概要
グラデーションとは、明るさや色の滑らかな変化です。その活用は、イメージを彩るだけではなく、色調補正や型抜きなど、輪郭を和らげるためにも使われています。[ グラデーションツール ] を使って、グラデーションを描画しましょう。
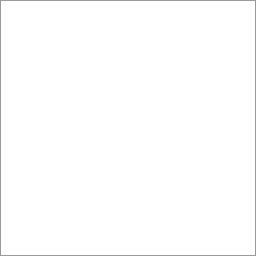
グラデーションを描画する
グラデーションツールを選択
ドキュメントの任意の箇所に、グラデーションを作成したい場合は、[ グラデーションツール ] を選択します。
【操作方法】
[ 幅 : 512 pixel ]、[ 高さ : 512 pixel ]、[ 解像度 : 72 pixel/inch ]、[ カラーモード : RGB カラー 8 bit ] の新規ドキュメントを作成します。
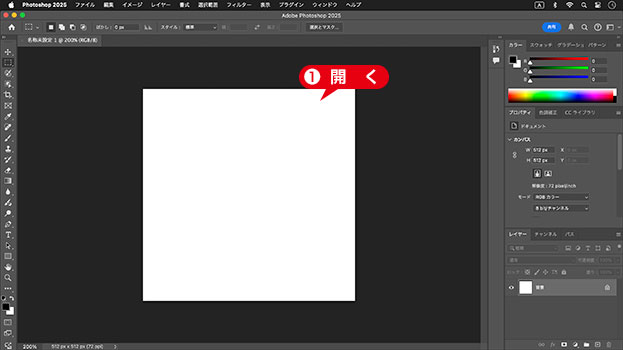
新規ドキュメントを作成
[ ツール ] パネルで、[ グラデーションツール ] を選択します。
![[グラデーションツール]を選択](https://psgips.net/wp-content/uploads/2024/11/p046_01_01_02.jpg)
[ グラデーションツール ] を選択
どんなサイズでもOK!
[ グラデーションツール ] の対象となるドキュメントは、Photoshop で開くことができる画像なら、どんなサイズでも対応することができます。ここでは、これから作成するグラデーションが確認できる程度の、小さいドキュメントを作成しています。
2つのメニュー
グラデーションツールには、オプションバーで選択する2つのメニューがあります。
【操作方法】
オプションバーのメニューをクリックホールドします。
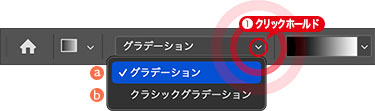
2つのメニュー
グラデーション
グラデーションを作成した後でも、カラーやウィジェットが調整レイヤーで再編集できます。初期設定・オプションバーの表示が異なります。[ グラデーション ] のオプションバー
クラシックグラデーション
従来のレガシー機能で、グラデーションをレイヤーに直接描画します。オプションバーの表示が異なります。[ クラシックグラデーション ] のオプションバー
[ グラデーション ]、または、[ クラシックグラデーション ] を選択します。ここでは [ クラシックグラデーション ] を選択します。
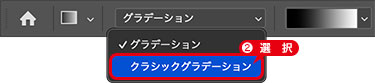
メニューの選択
初歩的なのは?
[ グラデーション ] を選択すると、新しい調整レイヤーを自動的に作成します。カラーやウィジェットが再編集できるためとても便利です。しかし、操作方法が難しくて、調整レイヤーの機能も理解しなければならないため、初級ユーザーの方には、少しハードルが高いかも知れません。グラデーションツールとは何か? とにかく初歩的な直接描画を学びたい方は、[ クラシックグラデーション ] を選択しましょう。
オプションバーを設定
[ グラデーションツール ] を選択すると、上部にオプションバーが表示されます。オプションバーの各部の働きについて簡単にご紹介しましょう。
![[グラデーションツール]のオプションバー](https://psgips.net/wp-content/uploads/2024/11/p046_01_03_01.jpg)
[ グラデーションツール ] のオプションバー
ツールプリセット
現在の設定をツールプリセットとして保存できます。現在のグラデーションを表示
現在設定されているグラデーションのカラーバーがプレビューされます。初期設定 : 黒、白クリックでグラデーションを編集
[ グラデーションエディター ] ダイアログを開き、新規グラデーションの作成や編集を行います。クラシックグラデーション選択時に表示クリックでグラデーションピッカーを開く
[ プリセット ] からグラデーションを選択します。グラデーションの種類を選択
5つのサブツールから、グラデーションの形を選びます。初期設定 : 線形グラデーション![[グラデーションツール]のオプションバー](https://psgips.net/wp-content/uploads/2024/11/p046_01_03_04.jpg)
[ グラデーションツール ] のオプションバー
![[グラデーションツール]のオプションバー](https://psgips.net/wp-content/uploads/2024/11/p046_01_03_05.jpg)
[ グラデーションツール ] のオプションバー
不透明度を設定
描画するグラデーションの不透明度を設定します。クラシックグラデーション選択時に表示・初期設定 : 100%逆方向
有効にすると、グラデーションの開始点と終了点に設定した色が入れ替わります。初期設定 : 無効ディザ
有効にすると、グラデーションにノイズを追加して、縞状の階調を最小限に抑えるディザ処理が適用されます。初期設定 : 有効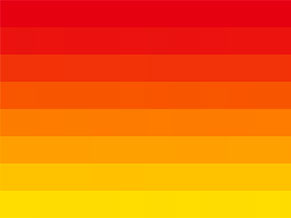
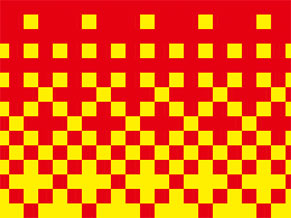
ディザを無効 (概念図)
ディザを有効 (概念図)
![[グラデーションツール]のオプションバー](https://psgips.net/wp-content/uploads/2024/11/p046_01_03_06.jpg)
[ グラデーションツール ] のオプションバー
透明部分
有効にすると、透明部分が設定されているグラデーションの透明部分を有効にします。クラシックグラデーション選択時に表示・初期設定 : 有効方法
グラデーションの補間方法を選択します。開始点から終了点までの色の変化が異なります。初期設定 : 知覚的設定はいつ行う?
[ グラデーションツール ] のオプションバーは、グラデーションを描く前に設定します。たとえば、描画した後で、サブツールを [ 線形グラデーション ] から、[ 円形グラデーション ] に変更しても反映されません。
補間方法とは?
隣合う色を混ぜる関数が定義されたもので、従来の方法は [ クラシック ]、人が感じる見え方に近い [ 知覚的 ]、直線的な関数を用いた [ リニア ] などがあります。
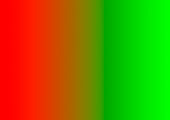
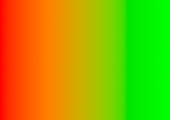
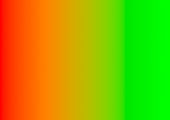
クラシック
知覚的
リニア
グラデーションを描画
オプションバーの設定ができたら、ドキュメントにグラデーションを作成しましょう。解説は [ クラシックグラデーション ] を選択しています。
【操作方法】
ドキュメント内で、グラデーションの「開始点」をクリックホールドします。
グラデーションの方向にドラッグし、「終了点」でマウスボタンを離します。ドラッグした線の方向にグラデーションが描画されました。
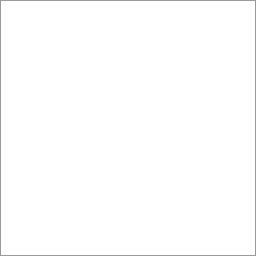
グラデーションを描画する
カラーバーの開始点と終了点
[ グラデーションツール ] は、ドラッグを始める「開始点」、ドラッグを終える「終了点」の2点間で、設定したカラーのさまざまなグラデーションが描けます。カラーバーは、左側が開始点、右側が終了点です。このことをよく覚えておきましょう。
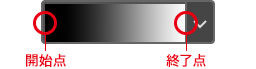
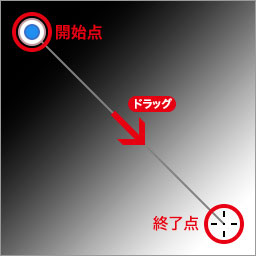
開始点から終了点までがグラデーション範囲

フリーのグラフィックデザイナーです。カタログ、ポスター、パッケージなど様々な分野に携わってきました。



![[グラデーションエディター]ダイアログ](https://psgips.net/wp-content/uploads/2024/11/p046_01_03_02.jpg)