【Photoshop講座】人物の写真をマーカーペンで描いたようなタッチに加工する方法です。緻密な筆先と太いフェルトを使い分ける技法は、水彩画のような淡いぼかしや、かすれた感じの風合いが混在します。このレッスンでは、Ver.25.11.0 を使用しています。
塗り残しを再現!
粗いタッチを作成した後、その輪郭線を抜くことができれば、塗り残し領域を作成することができます。[ 塗料 ] フィルターの [ スパークル ] は、輪郭線を明るくする効果です。ランダムな色むらに適用すると、かすれた感じの風合いも同時に再現できます。
マーカーペンのタッチに加工
これから行う操作は、人物の写真を、マーカーペンで描いたようなタッチに加工する方法です。


元画像
マーカーペンのタッチに加工
緻密な筆先と太いフェルトを使い分ける技法は、水彩画のような淡いぼかしや、かすれた感じの風合いが混在します。
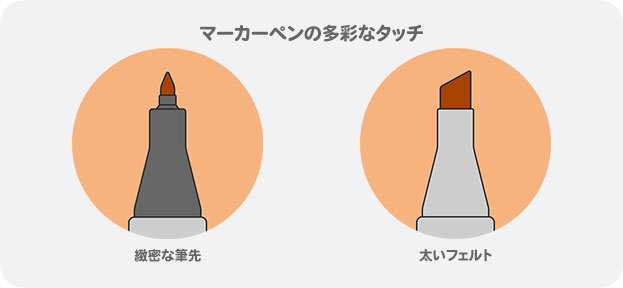
マーカーペンの多彩なタッチ
粗いタッチを作成したあと、その輪郭線を抜くことができれば、塗り残し領域を作成することができます。

塗り残し領域を再現
[ 塗料 ] フィルターの [ スパークル ] は、輪郭線を明るくする効果です。ランダムな色むらに適用すると、
かすれた感じの風合いも同時に再現できます。
背景色を設定する
素材画像から人物を切り抜いて、背景に用紙の色を設定します。写真をイラスト調にする第一歩となる重要な作業です。レイヤー、レイヤーマスク、描画色の設定など、写真加工の基本操作を習得しましょう。


人物を切り抜く
背景色を設定
人物を切り抜く
[ 被写体を選択 ] は、機械学習テクノロジーによって、自動的に対象の画像を解析して、適切な選択範囲を作成する機能です。常にアップデートされた、クラウド上のアルゴリズムを使用することができます。
【操作方法】
素材画像をダウンロードして開きます。素材画像は、[ 幅 : 1280 pixel ]、[ 高さ : 1920 pixel ] 、[ 解像度 : 72 pixel/inch ]、[ カラーモード : RGB カラー ] を使用しています。
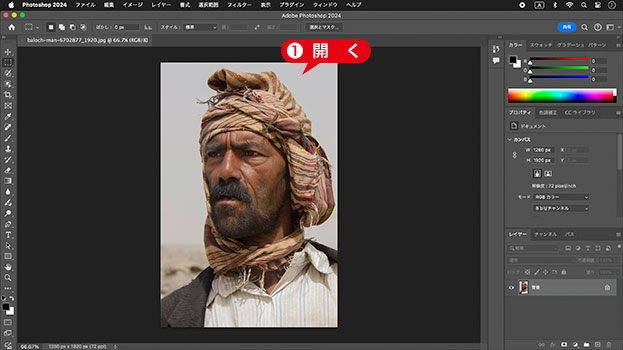
素材画像を開く
photo by mostafa meraji
[ 選択範囲 ] メニューから、[ 被写体を選択 ] を選択します。
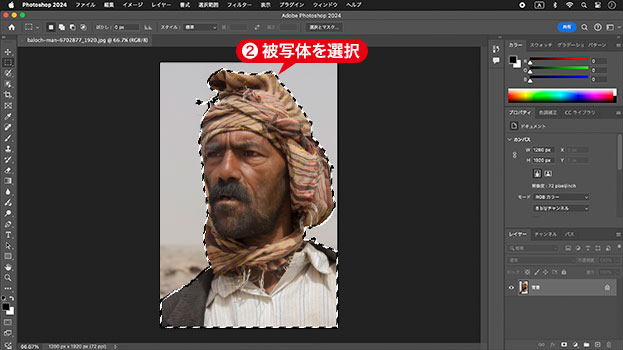
被写体を選択
選択方法を選ぶ!
[ 被写体を選択 (クラウド処理) ] は、デバイス上の処理よりも詳細な結果を取得できます。数ある選択方法の中にあって、最もパフォーマンスが高いコマンドです。被写体を選択のクラウド処理 : [ Photoshop (編集) ] - [ 環境設定 ] - [ 画像処理 ]
[ レイヤー ] パネルで、[ マスクを追加 ] をクリックします。
元画像のレイヤーに、レイヤーマスクが作成されていることを確認してください。
![[マスクを追加]をクリック](https://psgips.net/wp-content/uploads/2024/08/ill3_01_01_03.jpg)
[ マスクを追加 ] をクリック
人物の背景が、透明ピクセルに変換されたことを確認してください。

透明ピクセルに変換
[ レイヤー ] メニューから、[ スマートオブジェクト ] – [ スマートオブジェクトに変換 ] を選択します。
[ レイヤー 0 ] が、スマートオブジェクトに変換されたことを確認してください。
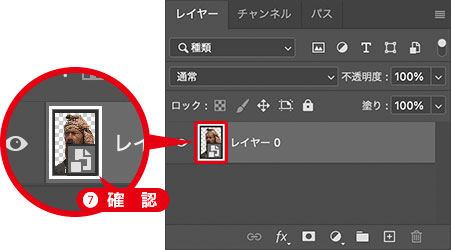
スマートオブジェクトを確認
スマートオブジェクトとは?
レイヤーや背景を、スマートオブジェクトに変換しておくと、適用するフィルターや、色調補正などの調整が、再編集できるようになります。
塗りつぶしレイヤーを設定
人物の背景に、用紙の色を敷きましょう。背景色を塗りつぶしレイヤーで作成しておくと、いつでも編集が可能です。レイヤーサムネールをダブルクリックすると、[ カラーピッカー ] ダイアログが表示されます。
【操作方法】
[ レイヤー ] パネルで、[ 塗りつぶしレイヤーを新規作成 ] をクリックして、メニューから、[ べた塗り ] を選択します。
![[べた塗り1]を作成](https://psgips.net/wp-content/uploads/2024/08/ill3_01_02_01.jpg)
[ べた塗り 1 ] を作成
[ カラーピッカー ] ダイアログで、新しい色に、[ H: 0° / S: 0 % / B: 95 % ] を設定します。
[ OK ] をクリックします。
![[カラーピッカー]を設定](https://psgips.net/wp-content/uploads/2024/08/ill3_01_02_02.jpg)
[ カラーピッカー ] を設定
[ べた塗り 1 ] を背面へ移動します。背面へ移動: [ command ( Ctrl ) ] + [ [ ]
[ レイヤー 0 ] を選択します。
![[レイヤー0]を選択](https://psgips.net/wp-content/uploads/2024/08/ill3_01_02_04.jpg)
[ レイヤー 0 ] を選択
人物の背景に、用紙の色が設定できました。
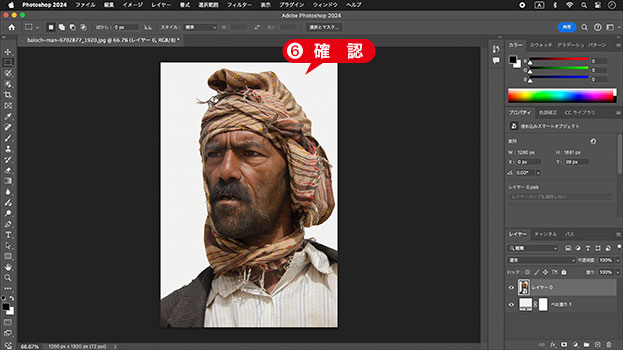
用紙の色が設定できた
用紙の色を反映する!
たとえば、古紙のような黄色を帯びた用紙を設定する場合は、[ レイヤー 0 ] の描画モードを [ 乗算 ] に設定してください。すると、画像のハイライト領域に、用紙の色が反映されます。

フリーのグラフィックデザイナーです。カタログ、ポスター、パッケージなど様々な分野に携わってきました。


