【Photoshop基本操作】アンチエイリアスとは、デジタル画像特有のジャギー (ギザギザ線) や、際立った塗り面をスムーズに見せるため、境界線に半透明のピクセルを追加することで、滑らかな視覚的効果を得る機能です。しかし、違う意味で捉えれば「画像をぼかす機能」であり、時には「おせっかいな機能」になる場合もあります。
標準だから気付かない?
アンチエイリアスは、画像の境界線を滑らかにするものだから、今や「あたりまえ」の機能として捉えられています。しかし、ピクセル単位で構成される小さな画像や文字、拡大・縮小で劣化する特性を持ったビットマップ画像においては、その機能を無効にして、可読性や視認性を向上させる活用方法があります。
アンチエイリアスの基礎知識
Photoshop に限らず、パソコンの機能としても標準の「アンチエイリアス (アンチエイリアシング) 」は、たとえば、フォントの表示やアイコンの表示などにも使われていて、特別に意識することなく日常的に接しているものです。
下図は、画面を 400 % 拡大表示したものです。アンチエイリアスの「有効」と「無効」、この違いがおわかりいただけるでしょうか?
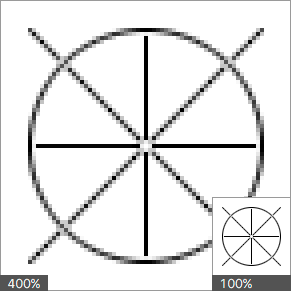
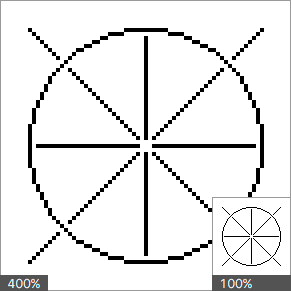
アンチエイリアスを有効
アンチエイリアスを無効
アンチエイリアスは、デジタル画像の境界線を滑らかに見せる機能です。処理がされていない画像の境界線はギザギザです。
デジタル画像は、小さなドットの集まりです。ひとつの画像を構成するドットの数が少ないほどギザギザが目立ちます。アンチエイリアスは、境界線に半透明のピクセルを追加することで、滑らかな視覚的効果を得ています。
ピクセルのブレンド
小さなドットは「ピクセル ( pixel ) 」といい、格子状に規則正しく整列されています。グリッドに合致しないピクセルは、隣接する他のピクセル間で、角度などの条件に応じてブレンドされます。アンチエイリアスが有効の場合、1 pixel の線を回転させて斜めにすると、グリッドに合致しないピクセルは、アンチエイリアス処理が行われます。
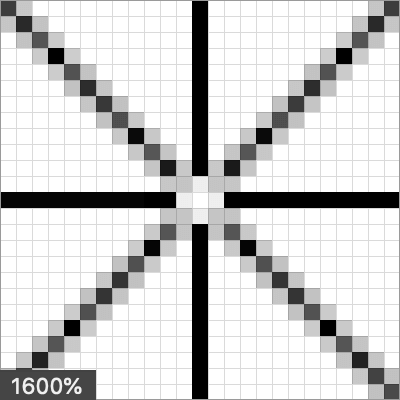
アンチエイリアスを有効
アンチエイリアスが無効の場合、すべてのピクセルはグリッドに合致し、斜めの線はギザギザになります。これを「ジャギー」といいます。画像の境界線をぼかして、ジャギーを目立たなくする。それがアンチエイリアスです。
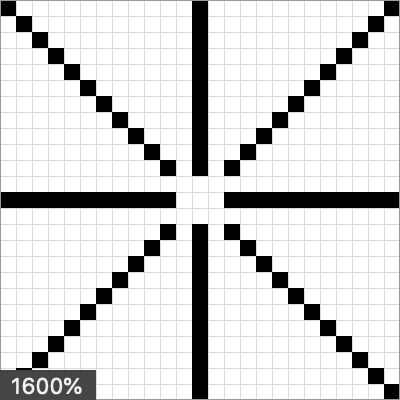
アンチエイリアスを無効
水平垂直の線は、そのまま表示した方が鮮明です。そのため、アンチエイリアスの影響はほとんど受けません。しかし、ピクセルが置かれる場所によって、ブレンドの強さは変わるので、細い線などは鮮明に表示されない場合もあります。
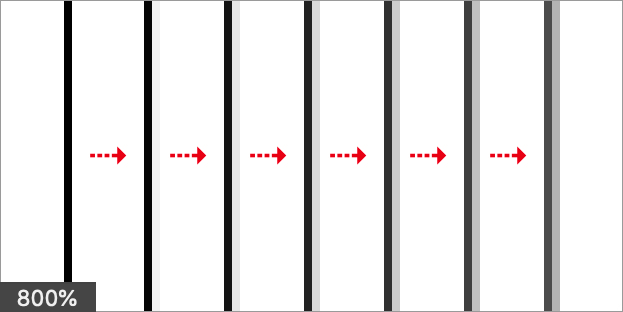
ピクセル座標の違いによるブレンド変化
ぼかしてキレイに見せる?
アンチエイリアスは「画像をぼかす機能」ですから、ドット単位で拾えないピクセルは不鮮明になります。
高解像度ディスプレイでは、ひとつのピクセルの大きさが小さくなるので、視覚的にぼけた残像も含めて認識されやすくなりますが、低解像度ディスプレイでは、不鮮明さが目立ってしまいます。
高解像度向きではあるが低解像度向きではない…このあたりが、アンチエイリアスの有無についての課題となるでしょう。
アンチエイリアスを無効にする操作
Photoshop では、あらゆる場面に登場するアンチエイリアスですが、操作に限ると、各種選択ツールや [ 塗りつぶしツール ] などのオプションバーに、「有効」と「無効」のボタンがあるだけです。しかし、アンチエイリアスという名称がなくとも、それに付随した操作はたくさんあります。主な操作方法を上げてみましょう。
文字ツール
[ アンチエイリアスの種類を設定 ] には、アンチエイリアスを無効にする [ なし ] と、アンチエイリアスを有効にする [ シャープ ]、[ 鮮明 ]、[ 強く ]、[ 滑らかに ]、[ Mac LCD ]、[ Mac ] といった種類があります。
【操作方法】
[ ツール ] パネルで、[ 横書き文字ツール ] を選択します。
![[横書き文字ツール]を選択](https://psgips.net/wp-content/uploads/2021/10/p198b_02_01b.jpg)
[ 横書き文字ツール ] を選択
オプションバーで、[ アンチエイリアスの種類を設定 ] から、アンチエイリアスの種類を選択します。
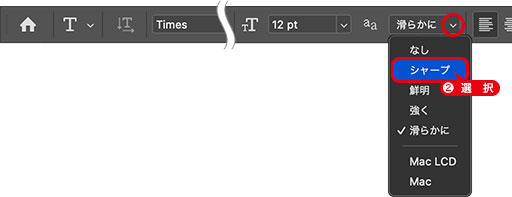
アンチエイリアスの種類を選択
アンチエイリアスの種類
アンチエイリアスの種類の中で、「標準」と言えるのは [ 滑らかに ] です。その他の種類は、アンチエイリアスに加えて、境界線を鮮明にしたり、強くしたりといった機能が付加されています。
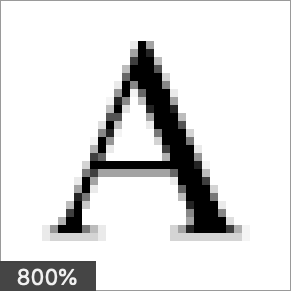
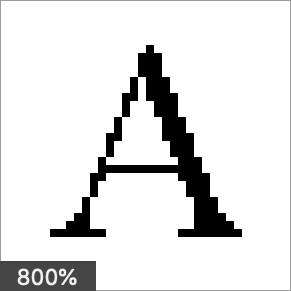
アンチエイリアス: 滑らかに
アンチエイリアス: なし
アンチエイリアスは、ピクセルの「ぼかし」です。ぼかしによって、周囲に階調が生まれ、視覚的な緩和を与えます。この階調の幅が短いほど、[ なし ] に近付くワケですが、ジャギーが目立つようになっては、アンチエイリアスの意味がなくなってしまいます。
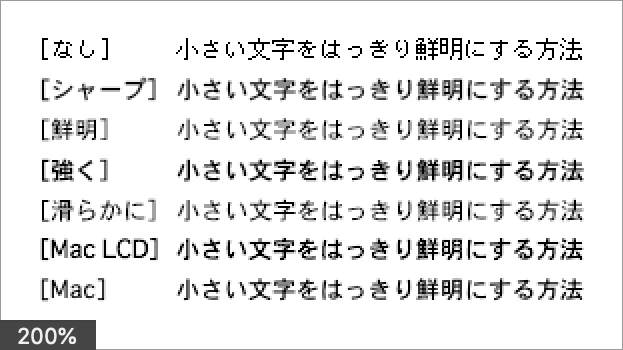
Osaka レギュラー 12 pt の適用結果
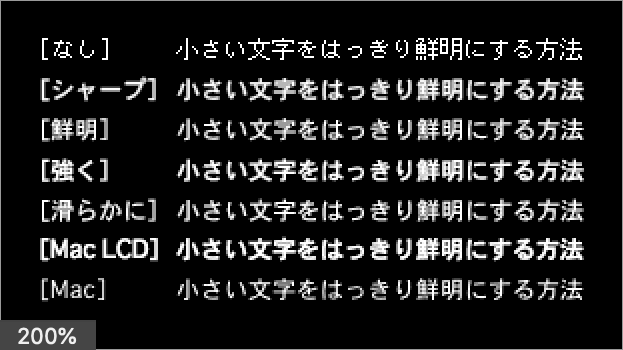
Osaka レギュラー 12 pt の適用結果
アンチエイリアスの種類では、こうした階調幅の短縮ではなく、中間調をハイライト側へ移行することによって、ジャギーの発生を抑えつつ、境界線を滑らかに見せる工夫がされています。
キレイに表示されない?
アンチエイリアスを「なし」に設定した場合、ビットマップデータがないアウトラインフォントでは、ビットマップがキレイに表示されません。
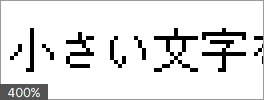
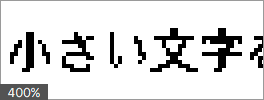
12ptのテキスト例
ビットマップ崩れの例
また、ビットマップフォントを使用しても、フォントサイズとビットマップデータのフォントサイズが合致していないと「ビットマップ崩れ」を起こします。小さい文字をはっきり鮮明にするには、アンチエイリアスの無効と、ちょっとした「裏技」があります。
ペイントツール
[ ブラシツール ] では、「ブラシの硬さ」という表現が用いられ、ブラシの種類を選択する [ ブラシプリセットピッカー ] や、[ ブラシ ] パネルの [ ブラシ先端のシェイプ ] では、パーセント ( % ) 値による [ 硬さ ] の設定が行えます。
【操作方法】
[ ツール ] パネルで、[ ブラシツール ] を選択します。各種ペイントツールも同様です。
![[横書き文字ツール]を選択](https://psgips.net/wp-content/uploads/2021/10/p198b_02_04b.jpg)
[ ブラシツール ] を選択
[ ブラシツール ] がアンチエイリアスの有効、[ 鉛筆ツール ] がアンチエイリアスの無効です。
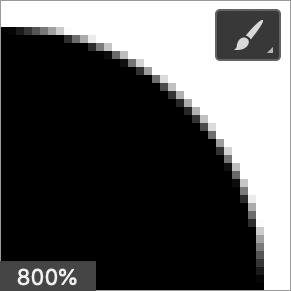
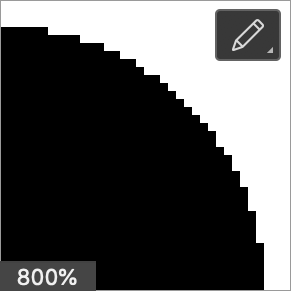
ブラシツールの描画
鉛筆ツールの描画
鉛筆ツールは適用されない!
アンチエイリアスという見方では、[ 硬さ: 100 % ] 以外の設定値は「ぼかし」の範疇になります。また、[ 鉛筆ツール ] には、この [ 硬さ ] の設定が適用されず、[ 硬さ: 0 % ] でも [ 硬さ: 100 % ] でも、描画する境界線はギザギザです。つまり、[ 鉛筆ツール ] には、アンチエイリアスが適用されません。
ドット絵の手法である
アンチエイリアスを無効にした代表的な手法に、パソコン上で使われるゲームキャラクターやアイコンなどを表す「ドット絵」があります。ドットの集合体で構成されているのが特徴で、小さいものでは、16 x 16 ピクセルという限られたマス目だけで表現されています。
拡大してもキレイなドット絵を作成する【CS6】
日本語版・HD
2014/06/28 (4:00)
2014/06/28 (4:00)
消しゴムツール
構造は [ ブラシツール ]、[ 鉛筆ツール ] と同じで、[ 背景 ] は、現在の背景色で塗りつぶし、[ レイヤー ] は、透明ピクセルに置き換えます。[ モード ] に [ ブロック ] を選択すると、正方形の範囲のピクセルを削除することができ、描画する境界線は、表示中のピクセルグリッドに対して、常に規則正しいです。
【操作方法】
[ ツール ] パネルで、[ 消しゴムツール ] を選択します。
![[消しゴムツール]を選択](https://psgips.net/wp-content/uploads/2021/10/p198b_02_05b.jpg)
[ 消しゴムツール ] を選択
オプションバーで、[ モード ] に [ ブラシ ] を選択すると、アンチエイリアスの有効、[ 鉛筆 ]、または、[ ブロック ] を選択すると、アンチエイリアスの無効です。
![[モード]を設定](https://psgips.net/wp-content/uploads/2021/10/p198b_02_05.jpg)
[ モード ] を設定
塗って消すツール!
[ 消しゴムツール ] を [ 背景 ] で使用する場合は、[ ブラシツール ] と同じ働きで「塗って消す」動作が行われます。この時、[ 消しゴムツール ] の「色」は、現在、設定されている背景色が用いられます。消したつもりなのに色がついてしまった時は、[ ツール ] パネルの下にある描画色と背景色を確認しましょう。
選択ツール
[ なげなわツール ] や [ 自動選択ツール ] など、自由な曲線を選択できる、選択ツールの初期設定では、アンチエイリアスが有効とされています。
【操作方法】
[ ツール ] パネルで、[ 自動選択ツール ] を選択します。各種選択ツールも同様です。
![[自動選択ツール]を選択](https://psgips.net/wp-content/uploads/2021/10/p198b_02_06b.jpg)
[ 自動選択ツール ] を選択
オプションバーに、アンチエイリアスの有効と無効を切り替える [ エッジの効果を滑らかに ] があります。
![[エッジの効果を滑らかに]をクリック](https://psgips.net/wp-content/uploads/2021/10/p198b_02_06.jpg)
[ エッジの効果を滑らかに ] をクリック
エッジの効果を滑らかに
[ エッジの効果を滑らかに ] は、これから塗りつぶすピクセルの境界線に、アンチエイリアスの機能を、有効にするか、無効にするかを設定するものです。有効の場合、選択したピクセルの [ 許容量 ] に加え、未選択部分との境界線を滑らかにするための「ぼかし」をつけます。
塗りつぶしツール
[ 塗りつぶしツール ] のアンチエイリアスは、選択ツールのアンチエイリアスと機能的によく似ています。初期設定では、[ エッジの効果を滑らかに ] が有効です。
【操作方法】
[ ツール ] パネルで、[ 塗りつぶしツール ] を選択します。
![[塗りつぶしツール]を選択](https://psgips.net/wp-content/uploads/2021/10/p198b_02_07b.jpg)
[ 塗りつぶしツール ] を選択
オプションバーに、アンチエイリアスの有効と無効を切り替える [ エッジの効果を滑らかに ] があります。
![[エッジの効果を滑らかに]をクリック](https://psgips.net/wp-content/uploads/2021/10/p198b_02_07.jpg)
[ エッジの効果を滑らかに ] をクリック
エッジの効果を滑らかに
[ エッジの効果を滑らかに ] は、これから塗りつぶすピクセルの境界線に、アンチエイリアスの機能を、有効にするか、無効にするかを設定するものです。有効の場合、選択したピクセルの [ 許容量 ] に加え、未選択部分との境界線を滑らかにするための「ぼかし」をつけます。
シェイプツール
シェイプツールは、閉じたパスの領域を塗りつぶす機能で、オプションバーの [ ツールモードを選択 ] には、[ シェイプ ]、[ パス ]、[ ピクセル ] といった選択項目があります。
【操作方法】
[ ツール ] パネルで、[ 楕円形ツール ] を選択します。各種シェイプツールも同様です。
![[楕円形ツール]を選択](https://psgips.net/wp-content/uploads/2021/10/p198b_02_08b.jpg)
[ 楕円形ツール ] を選択
オプションバーで、[ ツールモードを選択 ] に [ ピクセル ] を選択します。バージョン CS 5 以前では [塗りつぶした領域を作成] を選択
すると、アンチエイリアスの有効と無効を切り替える [ エッジの効果を滑らかに ] があります。
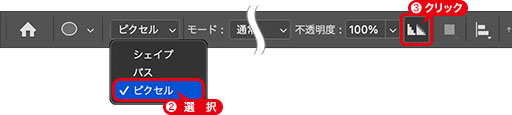
ツールモードを選択: ピクセル
ピクセルだけに働く機能
アンチエイリアスの機能は、すべてのツールモードに含まれていますが、有効と無効の操作ができるのは、[ ピクセル ] のみです。これは、シェイプツールが、ベクトル画像を作成する機能のため、構造的にアンチエイリアスの機能が含まれているからです。
画像解像度
[ 画像解像度 ] には、アンチエイリアスを無効にする、ピクセル情報の補間方法があります。これは、ピクセル数 (寸法) を変える場合に適用されます。アンチエイリアスそのものが、ピクセル情報の補間方法であるとも言えます。
【操作方法】
[ イメージ ] メニューから、[ 画像解像度 ] を選択します。[ 画像解像度 ] ダイアログで、[ 再サンプル ] を有効にします。バージョン CS 6 以前では [ 画像の再サンプル ] オプションで選択
[ 幅 ] 、[ 高さ ] に拡大率、または、変更後のピクセル数をそれぞれの単位で設定します。
アンチエイリアスを無効にした拡大・縮小を行うには、「ピクセル情報の補間方法」に [ ニアレストネイバー法 ] を選択します。
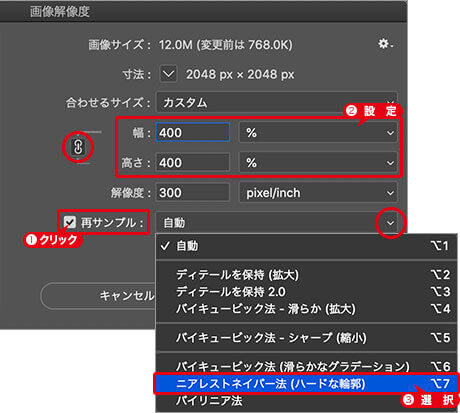
再サンプル: ニアレストネイバー法
ピクセルを単純に補間する
[ ニアレストネイバー法 ] は、隣接するピクセルで単純に補間します。鮮明な線を保持できるという特性から、線画やエッジがあるイラストの補間、簡略化したい図形、ファイルサイズの省力化などに適しています。
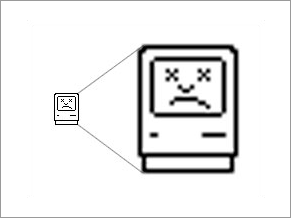
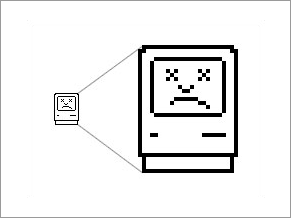
バイキュービック法
ニアレストネイバー法
有効と無効はいつ設定する?
アンチエイリアスの有効と無効は、選択ツールなら、選択範囲を作成する前、ペイントツールや消しゴムツールなどは、描画する前に設定します。
後の編集で、アンチエイリアスの変更が行えるのは、文字ツールで作成したテキストレイヤー、シェイプツールの [ ピクセル ] モードで作成したシェイプレイヤーです。ラスタライズされたレイヤーのアンチエイリアスは、変更することができません。

フリーのグラフィックデザイナーです。カタログ、ポスター、パッケージなど様々な分野に携わってきました。






