【Photoshop基本操作】レイヤーは、Photoshop の中心的な役割を果たす大変重要な機能です。オブジェクトの配置を自由に移動できるほか、レイヤー同士を透かしたり混ぜ合わせてみたり、さまざまな方法で表現できる描画モードを持っています。まずは、[ レイヤー ] パネルの基本的な操作を知ることから始めましょう。
時短技をマスターしよう!
レイヤーの操作は、そのほとんどが、[ レイヤー ] パネルに集約されています。レイヤーの選択や重ね順などを、サムネールで確認しながら直感的に操作できます。
頻繁に使う機能だからこそ、ショートカットキーも多く割り当てられています。何よりも先に、[ レイヤー ] パネルを使いこなせるようになりましょう。
基本がわかる!レイヤーの使い方
[ CHAPTER-01 ]
[ CHAPTER-02 ]
[ CHAPTER-03 ]
[ CHAPTER-04 ]
[ CHAPTER-05 ]
[ CHAPTER-06 ]
[ CHAPTER-07 ]
[ CHAPTER-08 ]
[ CHAPTER-09 ]

レイヤーの概要
レイヤーとは、画像のパーツを層に分ける「透明シート」のようなものです。画像を含まない部分では、背面のレイヤーが透けて見えます。
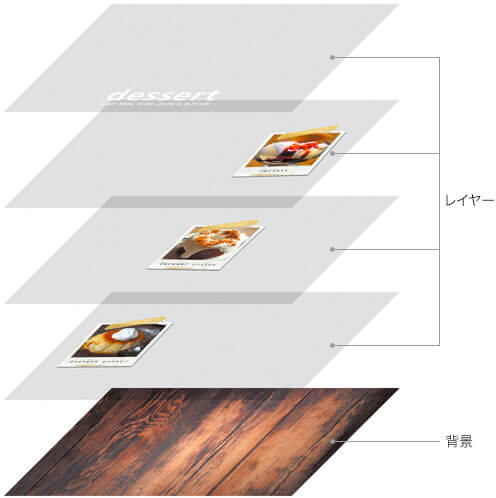
レイヤーの概念図
![[Photoshop]操作パネル](https://psgips.net/wp-content/uploads/2021/07/p218_01_02.jpg)
[ Photoshop ] 操作パネル
レイヤーに含まれる画像や、レイヤーマスク、レイヤーグループなどを視覚的に管理できるのが、[ レイヤー ] パネルです。
![[レイヤー]パネル](https://psgips.net/wp-content/uploads/2021/07/p218_01_03.jpg)
[ レイヤー ] パネル
レイヤーパネルを表示!
画像を開く、または、ドキュメントウィンドウを選択すると、[ レイヤー ] パネルにそのドキュメントの内容 (レイヤー構造) が表示されます。
画面の構成に [ レイヤー ] パネルがない場合は、[ ウィンドウ ] メニューから、[ ワークスペース ] – [ 初期設定 ]、または、[ レイヤー ] を選択します。
レイヤーを選択
すべての操作は、レイヤーを選択してから行います。[ レイヤー ] パネルで、クリックしたレイヤーサムネールは、アクティブ (反転、または、強調) 表示され、現在の選択レイヤーであることを示します。
【操作方法】
[ レイヤー ] パネルで、最前面のレイヤーが選択されていることを確認してください。
選択したいレイヤーサムネール、または、レイヤー名をクリックします。
選択されたレイヤーは、アクティブ状態になり、描画モードや不透明度などのオプションが反映されます。
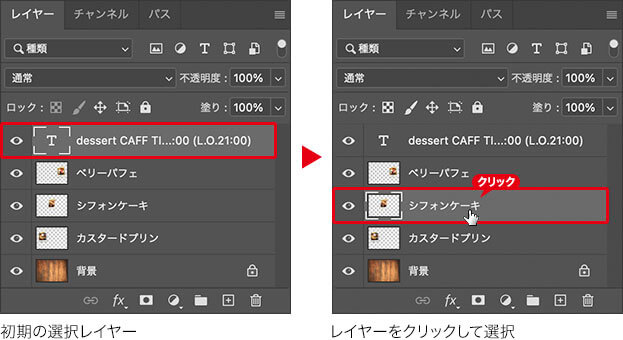
選択レイヤーを切り替え
レイヤーの選択は、キー操作でも切り替えることができます。現在の選択レイヤーが最前面、または、最背面の場合は、切り替える方向に巻き戻して選択されます。
【操作方法】
前面のレイヤーに選択を切り替える場合は、[ option ( Alt ) ] + [ ] ] キーを押します。
背面のレイヤーに選択を切り替える場合は、[ option ( Alt ) ] + [ [ ] キーを押します。
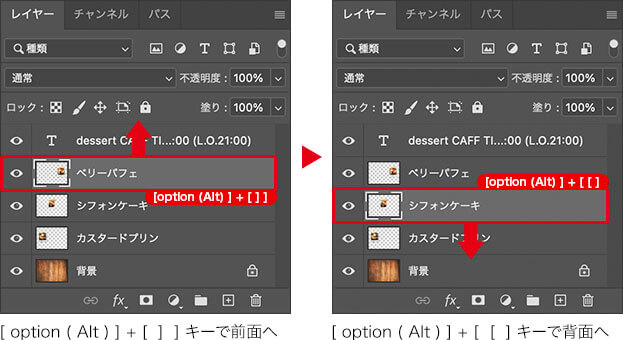
レイヤーを自動選択
レイヤーの自動選択とは、現在、選択中ではないレイヤーオブジェクトを、ドキュメント内で直接クリック、または、ドラッグして選択できる機能です。
初期設定では、[ 自動選択 ] が無効 (チェックマークが外された状態) とされているので、レイヤーが選択されていないオブジェクトを移動することはできません。
[ 自動選択 ] は、オプションバーで、有効 / 無効の設定を行うものですが、この機能を一時的に使用する操作方法をオススメします。
【操作方法】
[ ツール ] パネルで、[ 移動ツール ] を選択、または、[ V ] キーを押します。このとき、オプションバーの [ 自動選択 ] は、初期設定で無効です。
ドキュメント内で選択したいレイヤーオブジェクト (塗りの部分) を [ command ( Ctrl ) ] キーを押しながらクリックします。
すると、オプションバーの [ 自動選択 ] が、一時的に有効 (チェックマークが入った状態) となり、ドキュメントでクリックしたオブジェクトのレイヤーが選択されます。
![一時的な[自動選択]の有効を確認](https://psgips.net/wp-content/uploads/2021/07/p218_02_01.jpg)
![オブジェクトを[command(Ctrl)]+クリック](https://psgips.net/wp-content/uploads/2021/07/p218_02_02.jpg)
オブジェクトを [ command ( Ctrl ) ] + クリック
[ レイヤー ] パネルで、選択中のレイヤーが切り替わったことを確認してください。
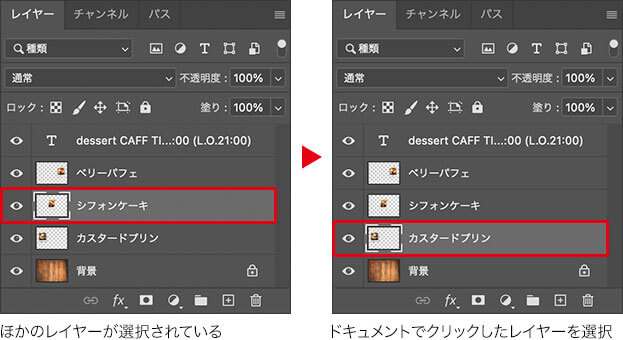
自動選択は無効にしておく!
初期設定時の [ 自動選択 ] は、無効 (チェックマークが外された状態) になっています。
通常の作業では、誤って他のレイヤーを選択してしまうかも知れないので、必要な場合はショートカットキーで操作するようにしましょう。
レイヤーの表示 / 非表示
レイヤー内容を一時的に見えなくすることができます。表示 / 非表示の設定と解除は、[ レイヤーの表示 / 非表示 ] をクリックして行います。この場合、レイヤーを選択する必要はありません。
【操作方法】
[ レイヤー ] パネルで、[ レイヤーの表示 / 非表示 ] をクリックします。
非表示の場合は、目アイコンが消えます。
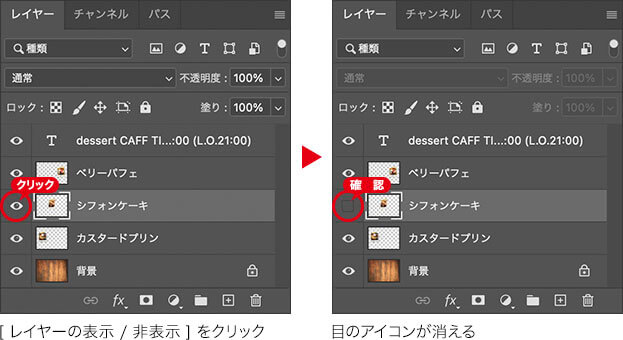
目アイコンが消えているレイヤーは、ドキュメントウィンドウに表示されません。

内容を変更できない!
非表示のレイヤーは、アクティブレイヤーにしても、[ 画像ピクセルをロック ]、[ 位置をロック ] と同様で、レイヤー内容の変更ができません。
ほかのレイヤーをすべて非表示
一回のクリックで、ほかのレイヤーをすべて非表示にすることができます。レイヤーの表示を元の状態に戻すには、同じ操作を繰り返します。
【操作方法】
[ レイヤー ] パネルで、表示したいレイヤーの [ レイヤーの表示 / 非表示 ] を [ option ( Alt ) ] + クリックします。
ほかのレイヤーの目アイコンが消えます。
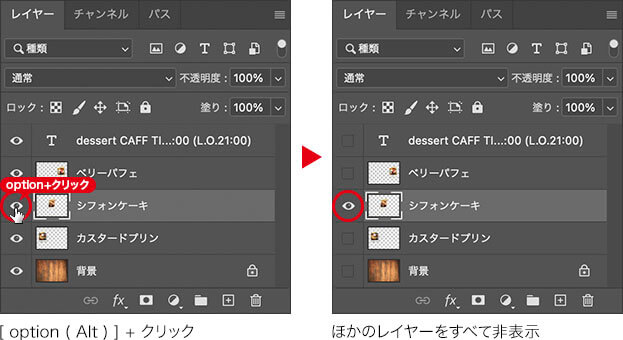
クリックしたレイヤーだけが表示されます。

ほかのレイヤーをすべて表示
複数の非表示レイヤーを、一回の操作ですべて表示することができます。ここでは、コンテキストメニューを表示して実行します。
【操作方法】
[ レイヤー ] パネルで、目アイコンを [ control ] キーを押しながらクリック、または、右クリックして、コンテキストメニューを表示します。
[ ほかのレイヤーをすべて表示 / 非表示 ] を選択します。
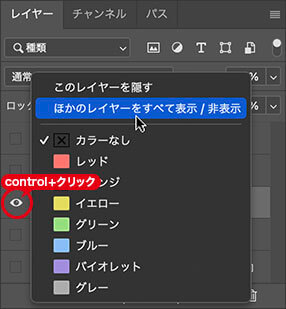
コンテキストメニューを表示
基本がわかる!レイヤーの使い方
[ CHAPTER-01 ]
[ CHAPTER-02 ]
[ CHAPTER-03 ]
[ CHAPTER-04 ]
[ CHAPTER-05 ]
[ CHAPTER-06 ]
[ CHAPTER-07 ]
[ CHAPTER-08 ]
[ CHAPTER-09 ]

フリーのグラフィックデザイナーです。カタログ、ポスター、パッケージなど様々な分野に携わってきました。



