【Photoshop基本操作】色調補正とは、画像データをイメージどおりに調整することです。でも、「どのツールを選べばいいの?」とか、「使い方がわからない」と思っている人も多いはず。スライダーをいじくる前に、ほんのちょっと、色調補正のポイントや原理を知っておきましょう。正確な補正を効率よく、ツールを自由に操るために!
論理的なアプローチで挑もう!
「スライダをいじくればできる」と思っている方は、よほどの天才なのでしょう。正確な補正を効率よくするためには、まず、見た目の勘だけに頼らないという考え方が重要になってきます。そして、あたりまえですが、各色調補正ツールの特性を知ること…。あまりにも広大で、漠然とした作業領域だけに、その突破口を見つけるのも大変です。
そもそも、ゴール地点もわからず、スタートするようなことでは、いつまでたってもマスターできないですよね。そこでまず、画像を補正するという「動機」を見直してください。何らかの不満を解消するためのモノであったはずです。

色調補正ツールの種類
色調補正とは、画像データをイメージどおりに調整することです。色調補正の目的は、色を調整したり、鮮やかさを調整したり、明るさを調整したりさまざまです。Photoshop には、その目的によって選べるツールが、20種類以上もあります。

![色かぶりを[トーンカーブ]で除去](https://psgips.net/wp-content/uploads/2024/07/p174a_1_01b.jpg)
元画像
色かぶりを [ トーンカーブ ] で除去
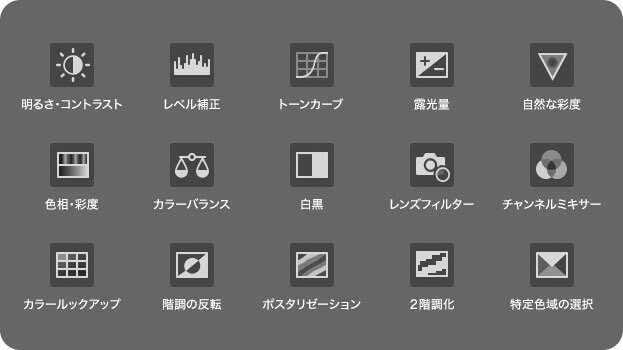
色調補正ツールは20種類以上もある
色調補正ツールの操作方法は、[ イメージ ] メニューから、 [ 色調補正 ] – [ (任意のツール名) ] を選択します。
![[イメージ]-[色調補正]から選択](https://psgips.net/wp-content/uploads/2021/09/p174a_1_02.jpg)
[ イメージ ] – [ 色調補正 ] から選択
設定後も再編集ができる、調整レイヤーを作成することもできます。[ 色調補正 ] パネルで、任意の色調補正ツールのアイコンをクリック、または、[ レイヤー ] パネルで、[ 調整レイヤーを新規作成 ] をクリックして、メニューから [ (任意のツール名) ] を選択します。
![[色調補正]パネルからアイコンをクリック](https://psgips.net/wp-content/uploads/2021/09/p174a_1_03.jpg)
[ 色調補正 ] パネルからアイコンをクリック
どれを選べばいいの?
用途に応じた色調補正ツールを選ぶことは大前提ですが、実は、ここに大きな落とし穴があるのです。「大は小を兼ねる」ということわざが、適切なのかどうかわかりませんが、すべての原理はほとんど共通で、単機能より多機能の方が、あらゆる補正に対応できます。
正確な補正を効率よく、自由に操るには、安易にスライダーをいじくるよりも、まず、「原理」を知ることです。次のツール対応比較図を参照ください。
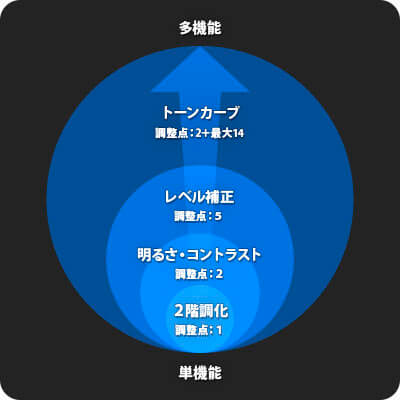
主な色調補正ツールの対応比較
トーンカーブひとつあればいい?
この図では、主な色調補正ツールを、多機能から単機能の順に並べ、上位は下位の機能を、すべて含んでいることを示しています。たとえば、[ 明るさ・コントラスト ] でできることは、[ レベル補正 ] でもできる…ということです。
では、他の色調補正ツールは何なのか? というと、多機能より単機能の方が使いやすい場合もありますよね。 用途に応じた設定項目を用いたり、操作をシンプルにしたり、補正する調整点で、使い分けできるよう工夫されているのです。
しかし、このことがかえって、色調補正ツールの種類を増やす結果となり、初級ユーザーの方にとっては、テクニックをマスターする障害になっていたりすることもあると思います。
色調補正ツールを比較する
単機能ツールの [ 明るさ・コントラスト ] と、多機能ツールの [ レベル補正 ] を比較し、調整点の違いによる「明るさ」を調整してみましょう。
作例は、大きな扉の前に立つ人々です。コントラストが強めに設定されたため、扉がトンネルのような暗い空間に見えます。この扉の存在がわかるように、明るく補正しましょう。
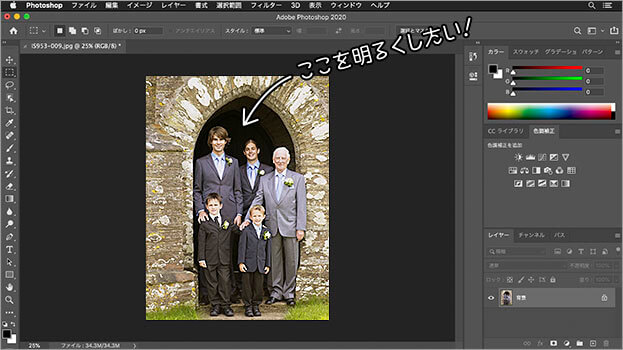
大きな扉を明るく補正する
明るさ・コントラストを適用
[ 明るさ・コントラスト ] は、色調補正ツールの中で、簡単で理解しやすい機能です。テレビの明るさ調整に似ています。
【操作方法】
[ レイヤー ] パネルで、[ 調整レイヤーを新規作成 ] をクリックして、メニューから、[ 明るさ・コントラスト ] を選択します。
[ 属性 (プロパティ) ] パネルで、[ 明るさ ] に [ 50 ] を設定します。[ 従来方式を使用 ] を有効
![[明るさ・コントラスト]を設定](https://psgips.net/wp-content/uploads/2021/09/p174a_1_05.jpg)
[ 明るさ・コントラスト ] を設定
[ 明るさ・コントラスト ] では、設定値の増減で画像全体に補正を加えるので、明るさを増すと、残しておきたい暗い部分も明るくなってしまいます。

![[明るさ・コントラスト]を適用](https://psgips.net/wp-content/uploads/2024/07/p174a_1_06b.jpg)
元画像
[ 明るさ・コントラスト]を適用
レベル補正を適用
[ レベル補正 ] は、色調補正ツールの中で、[ トーンカーブ ] に次ぎ、調整ポイントが多い機能です。中間調に加え、シャドウ点 (黒点) とハイライト点 (白色点) の調整も行えます。
【操作方法】
[ レイヤー ] パネルで、[ 調整レイヤーを新規作成 ] をクリックして、メニューから、[ レベル補正 ] を選択します。
[ 属性 (プロパティ) ] パネルで、[ 入力レベル ] に、[ 16 / 1.21 / 248 ] を設定します。
![[レベル補正]を設定](https://psgips.net/wp-content/uploads/2021/09/p174a_1_07.jpg)
[ レベル補正 ] を設定
[ レベル補正 ] では、シャドウ、中間調、ハイライトの3つの調整ポイントがあるので、暗い部分や明るい部分を維持しながら、画像全体を明るい印象に補正することができます。

![[レベル補正]を適用](https://psgips.net/wp-content/uploads/2024/07/p174a_1_08b.jpg)
元画像
[ レベル補正 ] を適用
コントラストを維持させながら、大きな扉の存在がわかるように補正できました。色調補正の基礎は [ レベル補正 ] で、そして、[ トーンカーブ ] へ、ステップアップしていくことをオススメいたします。
色調補正ツールの機能比較
以下に [ 色調補正 ] メニューから選択できる、色調補正ツールの種類を並べてみました。主な「できること」をピクト化して表していますので参考にしてください。
明るくしたり暗くしたりする
明るさや暗さを部分的に調整する
色のバランスを変えたり鮮やかにする
色を置き換えたり非現実な効果をつける
明るさ・コントラスト
画像の色調範囲を2つのスライダーで調整できる、最もシンプルで簡単な機能です。レベル補正
画像内のピクセル分布をグラフ化したヒストグラムを表示して、シャドウ、中間調、ハイライトの照度レベル (階調) をスライダーで統合的に調整できます。イメージどおりの補正が比較的簡単に行えるので、あらゆる場面で登場する最も使用頻度の高い機能です。トーンカーブ
[ レベル補正 ] の調整点 (シャドウ、ハイライト) に加えて、最大16箇所のポイントを調整することができる「画像補正の最強ツール」です。カーブ操作で感覚的に補正できる反面、機能が複雑で理解するのが難しいツールでもあります。露光量
カメラを操作するような感覚で、画像の明るさや暗さを詳細に調整できる機能です。露光量とは、絞りとシャッタースピードで調整する光の量で、EV値という数値で表され、露光量が大きいほど画像は明るくなります。バージョン CS 2 以上自然な彩度
彩度を上げると階調が失われることがありますが、この現象を最小限に抑え調整できるのが [ 自然な彩度 ] です。不自然になりがちだった彩度の調整が、スライダーを動かすだけで簡単に行えます。バージョン CS 4 以上色相・彩度
画像全体の色味を極端に変えたり、色の鮮やかさや明るさを調整したりするコマンドで、特定のカラー範囲を調整することや、すべてのカラー範囲を同一に調整することもできます。カラーバランス
色の混合率を変更して、画像の色調補正ができるコマンドです。色かぶりの修正や、微妙な調整に用いる場合も多いですが、画像を確認しながら直感的に操作できるので、誇張した表現にも欠かせない機能です。白黒
カラー画像を「白黒」画像に変換する機能です。 色の系統別に詳細な設定ができるので、素材に応じたモノクロ表現の幅が広がります。[ 着色 ] オプションでセピア調などの表現も簡単に行えます。バージョン CS 3 以上レンズフィルター
カメラレンズにカラーフィルターを装着する感覚で、カラーバランスや色温度を調整できる機能です。バージョン CS 以上チャンネルミキサー
RGB チャンネルをそれぞれ調整することにより色調を変換する機能です。[ モノクロ ] オプションでは、カラーフィルターを用いた白黒写真の効果が演出できます。階調の反転
画像内に含まれる 256 階調カラー値を反対の値に変換する機能です。ポスタリゼーション
階調数を設定することにより、色調を地図の等高線のように段階的に分ることができます。2階調化
画像内に含まれる 256 階調カラー値を2つの階調 (白と黒) に変換する機能です。グラデーションマップ
画像の階調 (グレースケール) に応じて色を付けられる機能で、詳細な色の指定は [ グラデーションエディター ] で行います。特定色域の選択
他の色に影響を与えることなく、特定の色だけを選んで補正することができます。カラーの構成要素はプロセスカラー ( CMYK ) が対象ですが、RGB 画像にも直感的な補正が簡単に行えます。シャドウ・ハイライト
たとえば逆光で被写体が暗くなった画像の「影の部分を起こす」場合に適しています。画像を単に明るくしたり暗くしたりするだけではなく、設定したシャドウ部分、または、ハイライト部分の領域で、それぞれを調整できる機能です。バージョン CS 以上バリエーション
色調補正のさまざまなバリエーションのサムネールを表示し、適切なサムネールをクリックするだけで簡単に色調補正ができます。バージョン CS 4 以下 ( CS 5 : [ 32ビットモードで開く ] で使用可能)彩度を下げる
カラーモードを変更せず、各チャンネルに同じグレースケールを振り分けることで彩度を下げます。色の置き換え
画像内に含まれる特定のカラーを選択し、別の色に置き換えることができます。平均化 (イコライズ)
明暗が偏った画像に適用してバランスを整える機能です。[ フェード ] を併用して調整します。Camera Raw
Camera Raw 形式で保存されたデジタルカメラの未処理データを、現像するような感覚で、独自のダイアログボックスを用いて、色補正やシャープなどの処理が行える追加機能です。バージョン CS 3 以上明るさ・コントラストは使わない?
初級ユーザーの方にとって、最もわかりやすい補正ツールは [ 明るさ・コントラスト ] だと思います。明るさやコントラストをスライダで調整する感覚は、直感的に変化を確認できてとても簡単です。しかし、これを「補正」と言えるのでしょうか?
[ 明るさ・コントラスト ] では、設定値の増減で画像全体に補正を加えるので、 たとえば、明るさを増すと、暗い部分も明るくなってしまうのです。 そういう意味では、扱いにくいツールなのかも知れません。[ 従来方式を使用 ] を有効にした場合

フリーのグラフィックデザイナーです。カタログ、ポスター、パッケージなど様々な分野に携わってきました。





