【Photoshop基本操作】色かぶりとは、光源の色の違いにより起こる現象です。室内撮影では、暗いオレンジ色になることも多いです。色かぶりの除去は、まず、ホワイトバランスを自動で整える機能を利用します。そして、素材に合わせた、適切な調整を行いましょう。
ヒストグラムを読む!
ヒストグラムとは、画像内のピクセル分布を表すグラフです。R、G、B チャンネルの山型が、それぞれ、離れたレベルにあると、その画像は、色かぶりを起こしています。最も影響力のある中間調の調整は、ヒストグラムを参考にすると簡単です。
室内撮影の色かぶりを補正する方法
これから行う操作は、Camera Raw の [ ホワイトバランス ] を使用して、暗いオレンジ色に変色した、室内撮影の色かぶりを補正する方法です。初級ユーザーにもやさしいシンプル操作です。白色点と中間調に分けて調整することがポイントです。


元画像
室内撮影の色かぶりを除去
色かぶりの原因は、光源に含まれる色温度です。色温度とは、光の色を「 K (ケルビン) 」という単位で表したものです。値が小さくなるほど赤く、大きくなるほど、青い光の波長を放ちます。早朝や日陰などで撮影した写真が、青みがかっていたりするのは、この色温度のズレによるものです。

光源と色温度の概念図
画像の状態を確認する
室内撮影の色かぶりを補正する前に、対象となる画像の状態を確認しておきましょう。ヒストグラムでは、なぜ、色かぶりを起こしているのか? が、各チャンネルのピクセル分布によって確認できます。
【操作方法】
素材画像をダウンロードして開きます。素材画像は、[ 幅 : 1920 pixel ]、[ 高さ : 1280 pixel ]、[ 解像度 : 72 pixel/inch ]、[ カラーモード : RGB カラー ] を使用しています。
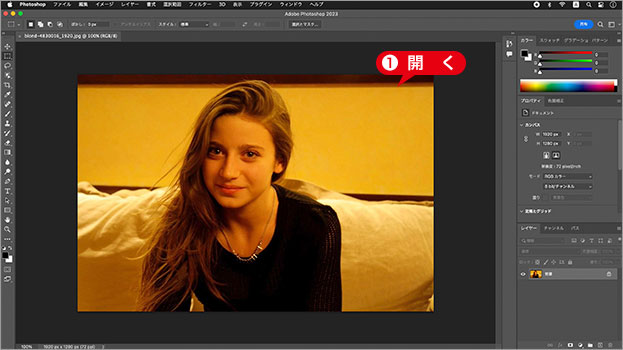
素材画像を開く
photo by Victoria Dupont
スマートオブジェクトに変換
素材画像を開くことができたら、[ 背景 ] をスマートオブジェクトに変換しましょう。複数のレイヤーで構成されたドキュメントの場合は、対象のレイヤーを選択してください。
【操作方法】
[ レイヤー ] パネルで、[ 背景 ] を右クリックします。
コンテキストメニューから、[ スマートオブジェクトに変換 ] を選択して適用します。
![[スマートオブジェクトに変換]を選択](https://psgips.net/wp-content/uploads/2023/01/uf046_01_02_01.jpg)
[ スマートオブジェクトに変換 ] を選択
すると、[ 背景 ] がスマートオブジェクトに変換され、レイヤー名を自動的に [レイヤー 0 ] へ変更します。
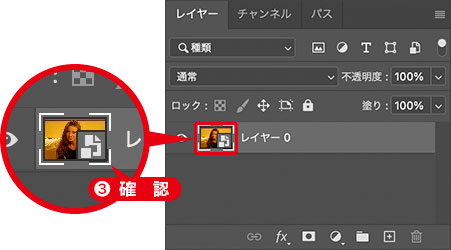
スマートオブジェクトを確認
スマートオブジェクトとは?
レイヤーや背景を、スマートオブジェクトに変換しておくと、適用するフィルターや、色調補正などの調整が、再編集できるようになります。
Camera Raw を起動
Camera Raw フィルターは、Raw データを現像するための拡張機能を、Photoshop の効果として、使用できるようにしたものです。Lightroom でも、同様に行えます。
【操作方法】
[ フィルター ] メニューから、[ Camera Raw フィルター ] を選択します。
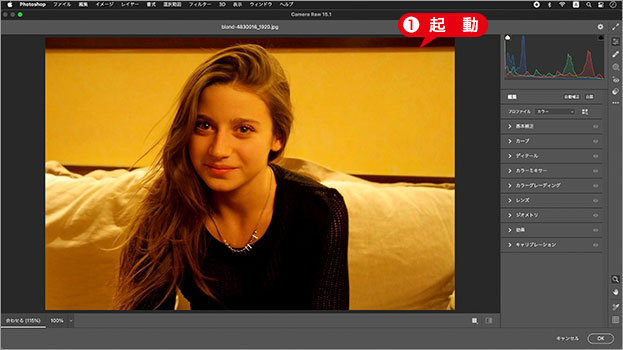
Camera Raw を起動
[ Camera Raw ] 操作パネルで、[ 補正前と補正後の表示を切り替え ] をクリックします。すると、補正前と補正後の2画面を見比べながら、色かぶりを除去する調整が行えます。
![[補正前と補正後の表示を切り替え]をクリック](https://psgips.net/wp-content/uploads/2023/01/uf046_01_03_02.jpg)
[ 補正前と補正後の表示を切り替え ] をクリック
ヒストグラムを確認
ヒストグラムとは、画像内のピクセル分布を表すグラフです。R、G、B チャンネルの山型が、それぞれ、離れたレベルにあります。これが、色かぶりを起こした画像の特徴です。特にブルーチャンネルが、大きくシャドウ側に離れています。
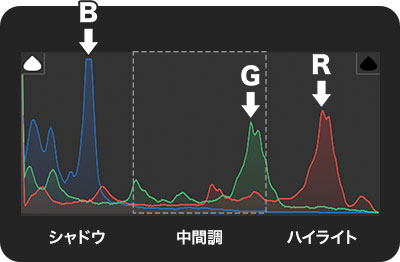
素材画像のヒストグラム (初期)
このことは、ブルーチャンネルの中間調が、他のチャンネルより暗いことを表しています。暗いオレンジ色に変色しているのは、このためです。

フリーのグラフィックデザイナーです。カタログ、ポスター、パッケージなど様々な分野に携わってきました。


