【Photoshop基本操作】カラー写真をモノクロにする場合、最も簡単な方法の [ 彩度を下げる ] を適用すると、印象的な赤い唇が薄くなってしまったり、肌の陰影が暗く、荒れてしまうことがあります。これは、単にカラー情報が破棄され、明度の情報だけで、グレースケールが構成されるためです。詳細な設定ができる [ 白黒 ] で、クールなモノクロに仕上げましょう。
輝度で色を感じさせる!
カラーでは識別できても、モノクロ化すると、識別しにくい色があります。それを印象的に操作しようとするのが、このレッスンのテーマです。
色相と彩度の違いを、「輝度」という概念でモノクロ化するには、さまざまな色系統で調整ができる [ 白黒 ] が便利です。補色関係にあるフィルターを適用してみると、モノクロにするしくみがわかりやすいですよ。
赤い唇と白い肌を対比させる
これから行う操作は、カラー写真を印象的にモノクロ化する方法です。作例では、素材の色彩を排除して、情景や人物の表情を強調することを目的とします。そのため、女性の赤い唇と、白い肌を対比させることが主な内容となります。論理的な設定や直感的な操作を応用して、これからの作品づくりに役立てましょう。
![[白黒]によるモノクロ化](https://psgips.net/wp-content/uploads/2021/09/km076_01_00.jpg)
調整レイヤーを作成する
カラー写真のモノクロ化を、さまざまな色系統で行うことができる、[ 白黒 ] 調整レイヤーを作成しましょう。
【操作方法】
素材画像をダウンロードして開きます。素材画像は [ 幅 : 2362 pixel ]、[ 高さ : 1576 pixel ] 、[ 解像度 : 72 pixel/inch ]、[ カラーモード : RGB カラー ] を使用しています。
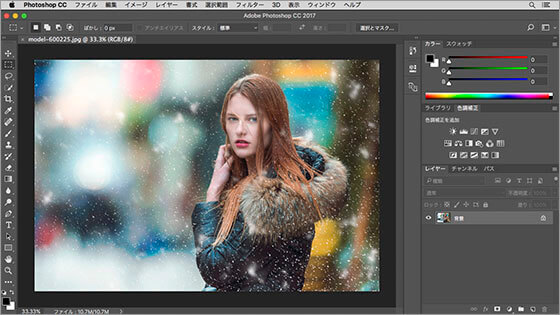
素材画像を開く
photo by Nissor Abdourazakov
[ レイヤー ] パネルで、[ 調整レイヤーを新規作成 ] をクリックし、メニューから [ 白黒 ] を選択して、[ 白黒 1 ] を作成します。[ 属性 (プロパティ) ] パネルの [プリセット] に、[ 初期設定 ] が選択されていることを確認してください。
![[白黒1]を作成](https://psgips.net/wp-content/uploads/2021/09/km076_01_02.jpg)
[ 白黒 1 ] を作成
[ 白黒 ] の [ 初期設定 ] は、[ 彩度を下げる ] に比べ、一般的な事例に基づき、色相の違いが出るよう改善されています。
![[初期設定]の設定を確認](https://psgips.net/wp-content/uploads/2021/09/km076_01_03.jpg)
[ 初期設定 ] の設定を確認
[ 白黒 ] の [ 初期設定 ] が適用されました。
![[白黒]の[初期設定]が適用された](https://psgips.net/wp-content/uploads/2021/09/km076_01_04.jpg)
彩度を下げるとの違い
モノクロ化する方法として、一般的に最も使用されているのは、[ イメージ ] – [ 色調補正 ] – [ 彩度を下げる ] を適用することだと思います。用途に応じて使い分けることが前提ですが、両者はアルゴリズム (計算方法) が異なります。彩度、明度が 100 % ( MAX 値) の異なる色相によって表した、カラーチップで比較してみましょう。
![[彩度を下げる]](https://psgips.net/wp-content/uploads/2021/09/km076_01_05.jpg)
](https://psgips.net/wp-content/uploads/2021/09/km076_01_06.jpg)
[ 彩度を下げる ] は、カラーモードを変更せず、各チャンネルに同じグレースケールを振り分けることで彩度を下げます。明度の情報で変換されるので、異なる色でも同じ明度を持つ色は、同じ濃度のモノクロになって見分けがつかなくなります。
![輝度を優先させた場合の[白黒]の設定例](https://psgips.net/wp-content/uploads/2021/09/km076_01_07.jpg)
輝度を優先させた場合の [ 白黒 ] の設定例
[ 白黒 ] は、6つの色系統で、すべてのグレースケール値に置き換えることができるので、たとえば、見た目の印象がいちばん近い、輝度を優先させた調整も行え、極端には、白いものも黒に置き換えられる、自由自在なモノクロ化が可能になります。

フリーのグラフィックデザイナーです。カタログ、ポスター、パッケージなど様々な分野に携わってきました。



