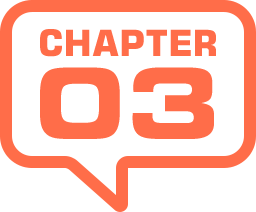
ヒストグラムの読み方
ヒストグラムとは、画像内のピクセル分布を、明るさのレベル別にグラフ化したものです。画像内の階調をすばやく識別することによって、適切な補正を行うことに役立ちます。
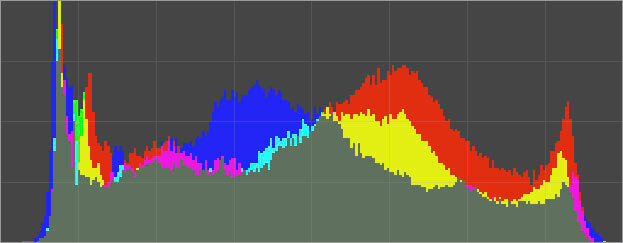
ヒストグラム (チャンネル : カラー)
ヒストグラムは、色調補正ツールの [ レベル補正 ]、[ トーンカーブ ] で表示されますが、ここでは、ヒストグラムの拡張機能がある、[ ヒストグラム ] パネルを例にしています。
ヒストグラムの表示
[ ヒストグラム ] パネルとは、現在、ウィンドウに表示している画像、および、ドキュメントの、ピクセル分布を表示する機能です。色調補正ツールに依存していないので、いつでも、ヒストグラムの状態が確認できます。
【操作方法】
[ ウィンドウ ] メニューから、[ ヒストグラム ] を選択します。すると、[ ヒストグラム ] パネルが表示されます。初期設定は [ コンパクト表示 ] です。[ ヒストグラム ] パネルの、パネルメニューアイコンをクリックして、パネルメニューから、[ 拡張表示 ] を選択します。
![[ヒストグラム]パネルを表示](https://psgips.net/wp-content/uploads/2021/09/p174a_3_01.jpg)
[ ヒストグラム ] パネルを表示
[ 拡大表示 ] では、ヒストグラムが大きくなり、[ チャンネル ] や [ 数値情報 ] などのオプションが表示されます。
![[ヒストグラム]パネルの[拡張表示]](https://psgips.net/wp-content/uploads/2021/09/p174a_3_02.jpg)
[ ヒストグラム ] パネルの [ 拡張表示 ]
チャンネルの選択
[ ヒストグラム ] パネルの初期設定では、各チャンネルを塗り分けた [ カラー ] が選択されていますが、ヒストグラムの仕組みが理解しやすいように、これらを合成した表示に変更します。[ レベル補正 ] や [ トーンカーブ ] などで表示されるヒストグラムは、各チャンネルを合成した [ RGB ] が初期設定されています。
【操作方法】
[ ヒストグラム ] パネルで、[ チャンネル ] に、[ RGB ] を選択します。
すると、カラーで塗り分けされていたヒストグラムが、白色のシルエットに変わります。
![チャンネルを[RGB]に変更](https://psgips.net/wp-content/uploads/2021/09/p174a_3_03.jpg)
チャンネルを [ RGB ] に変更
階調レベルとピクセル数
ヒストグラムの横軸が明るさの「階調レベル ( 0 ~ 255 ) 」を示し、縦軸が分布された「ピクセル数」を示します。ピクセル分布 (グラフの形状) は、各画像によって異なり、色調補正ツールなどで補正を加えると、ピクセル分布も変更されます。
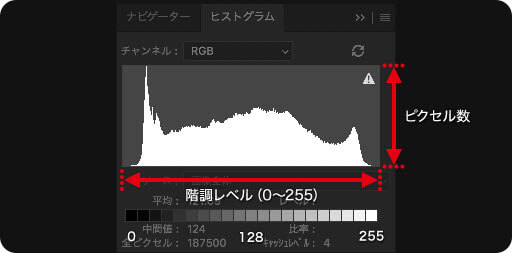
階調レベルとピクセル数
数値情報の表示
[ ヒストグラム ] パネルでは、階調レベルの状態を、数値情報として表示しています。たとえば、特定の階調レベルに、どれくらいのピクセルが分布されているかを、数値で知ることができます。
【操作方法】
ヒストグラム内をクリックして、階調レベルを指定します。
すると、クリックした階調レベルの [ レベル ]、[ ピクセル ]、[ 比率 ] の数値情報が表示されます。
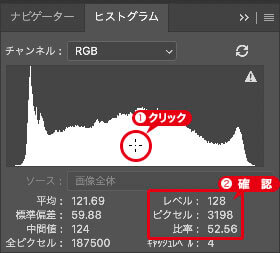
ヒストグラム内にマウスカーソルを置く
ピクセル数を表示
数値情報の [ レベル ] は、指定した横軸の階調 ( 0 ~ 255 )、[ ピクセル ] は、指定した縦軸のピクセル数、[ 比率 ] は、分布されたピクセルの累計を % (百分率) で表示します。ヒストグラムでおよそのピクセル分布を確認し、数値情報で詳細を知ることができます。
階調数が多いヒストグラム
階調 0 〜 255 の範囲で、幅広くピクセル分布されているヒストグラムから、階調数が多く、適切な画像であると判断できます。

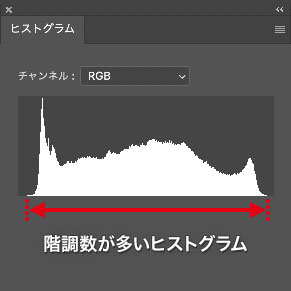
補正後の画像
ヒストグラム
ヒストグラムでわかること
ヒストグラムで画像の状態を知るポイントは、シャドウ点とハイライト点、および階調数です。シャドウ点では黒ツブレ、ハイライト点では白トビ、階調数では階調の幅を確認することができ、それぞれが、どれくらいのピクセル数を保有しているのか? それを一目で知ることができます。
階調数が少ないヒストグラム
シャドウ領域、または、ハイライト領域にピクセル分布がないヒストグラムから、階調数が少なく、不適切な画像であると判断できます。

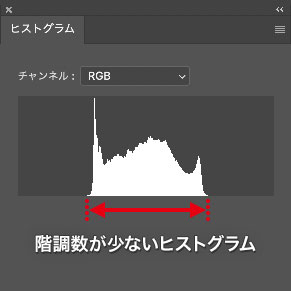
補正後の画像
ヒストグラム
黒ツブレと白トビがないヒストグラム
左側がシャドウの領域で、右側がハイライトの領域です。一般的な画像は、両端にいくほど、ピクセル数が減少しています。

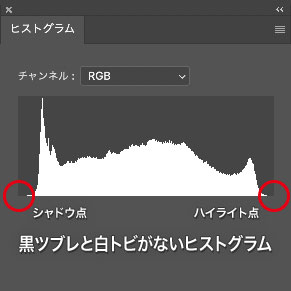
補正後の画像
ヒストグラム
黒ツブレと白トビがあるヒストグラム
シャドウ点とハイライト点に、ピクセルが分布されていることで、白トビ、黒ツブレを起こしている画像であることがわかります。

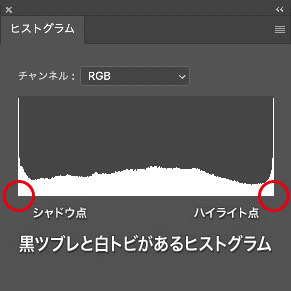
補正後の画像
ヒストグラム
まとめ
ヒストグラムは、現在の画像のピクセル分布を表示します。シャドウ点では黒ツブレ、ハイライト点では白トビを確認することができ、それぞれが、どれくらいのピクセル数を保有しているか? それを一目で知ることができます。ヒストグラムを読んで、正確な補正を効率よく行いましょう。

フリーのグラフィックデザイナーです。カタログ、ポスター、パッケージなど様々な分野に携わってきました。




