【Photoshop基本操作】CMYK の4色から2色を選んで調整する「2色刷り」は、印刷コストを大幅に抑える技法として、古くから商業印刷の分野で行われています。Photoshop での色分解は、[ チャンネルミキサー ] を使って、CMYK の各チャンネルを調整します。
C と M を使う!
CMYK カラーモードへ変換した画像は、シアン版、マゼンタ版、イエロー版、そして、ブラック版 (キー・プレート) に色分解されています。どの版が欠けても、フルカラーは再現できません。しかし、シアン版とマゼンタ版をベースに調整すると、2色だけでも豊かな表現力を持たせることができます。
2色刷りデータを作成する方法
これから行う操作は、カラー画像から2色刷りデータを作成する方法です。対象となる素材により、調整値は若干異なります。まず、[ チャンネルミキサー ] のしくみを知って、それぞれのケースで応用してみましょう。


元画像
C + M の2色刷りデータ
[ チャンネルミキサー ] は、画像を構成するカラーチャンネルを個別に調整できる機能です。2色刷りでは、CMYK カラーモードで4色分解されたチャンネルから、新しく2つのチャンネルを作成します。以下は概念的なチャンネルの調整を表したものです。
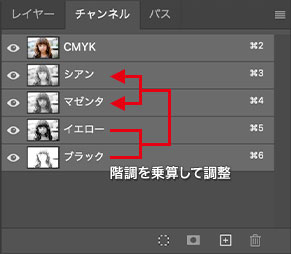
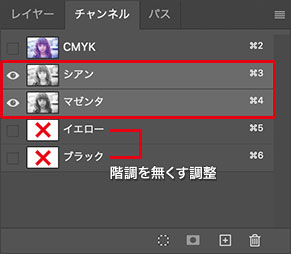
CMYK カラーのチャンネル
C (シアン) と M (マゼンタ) を使用
プロセスカラーの色分解から、任意のカラーインキを指定することもできます。[ スポットカラー ] は、新しく作成したチャンネルに設定することができ、2色刷りの仕上がりを特色でプレビューすることができます。
レッスンを始める前に
フルカラー画像から2色刷りデータを作成するには、必ず、CMYK カラーモードに変換する必要があります。CMYK カラーモード変換は、[ カラー設定 ] の [ CMYK ] で選択したプロファイルによって行われるので、この設定が違えば、後の調整値にも影響されます。
【操作方法】
[ 編集 ] メニューから、[ カラー設定 ] を選択します。[ カラー設定 ] ダイアログで、[ 設定 ] に [ プリプレス用 – 日本2 ] を選択します。
[ 作業用スペース ] セクションの [ CMYK ] に、[ Japan Color 2001 Coated ] が選択されていることを確認してください。
[ スポット ] に、[ Dot Gain 15% ] が選択されていることを確認してください。
[ OK ] をクリックします。
![[カラー設定]を設定](https://psgips.net/wp-content/uploads/2021/07/uf023_01_00c.jpg)
[ カラー設定 ] を設定 (部分)
ドットゲインで変化する
[ プリプレス用 – 日本2 ] で設定されている、[ Japan Color 2001 Coated ] は、日本における一般的な、プロセスカラー分解を行います。
ドットゲインとは、紙に吸収されるインキがにじみ広がり、印刷物の網点が、指定より大きくなってしまう現象です。
これらの設定は、2色刷りの調整値に大きく影響します。事前に、印刷所の入稿ガイドなどを確認しましょう。
YとKの階調を無くす
CMYK カラーモードは、どのチャンネルが欠けても、フルカラーでの再現はできません。しかし、シアンとマゼンタをベースに調整すると、2色だけでも、豊かな表現力を持たせることができます。


元画像
Y と K の階調を無くす
CMYK カラーモードのチャンネルから、イエロー版とブラック版の階調を無くすことで、シアン版とマゼンタ版の2色刷りデータを作成しましょう。
CMYKカラーに変換
一般的な画像のほとんどは、RGB カラーで作成されています。作例の素材画像も、RGB カラーが使用されています。まず、CMYK カラーモードに変換しましょう。変換する前に [ カラー設定 ] を確認してください。
【操作方法】
素材画像をダウンロードして開きます。素材画像は、[ 幅 : 1920 pixel ]、[ 高さ : 1280 pixel ] 、[ 解像度 : 300 pixel/inch ]、[ カラーモード : RGB カラー ] を使用しています。
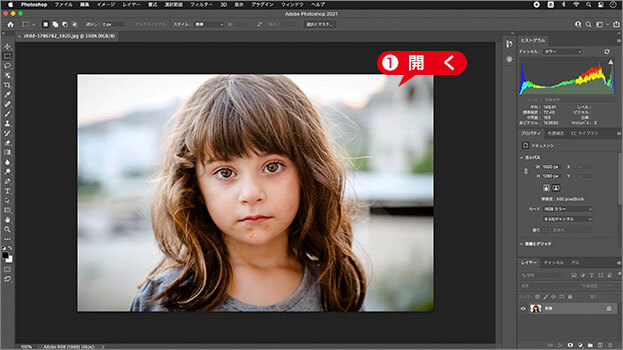
素材画像を開く
photo by yaseryousef70
最適な2版を選ぶ
ここでは、プロセスカラーのシアン版とマゼンタ版を活用する方法を取ります。
しかし、商業印刷における2色刷りの場合、まず、特色 (スポットカラー) が決められて、その条件に応じた色分解が行われることも多いです。
たとえば、黄色がキーカラーの商品や、緑色がキーカラーの風景など、そのモチーフは多種多様です。
紙面を構成する上で、文字の要素も重要になってきますし、2色を掛け合わせるノウハウも必要です。効果的な特色を選びましょう。
[ チャンネル ] タブをクリックして、[ チャンネル ] パネルを表示します。
RGB カラーモードの、チャンネル内容を確認してください。
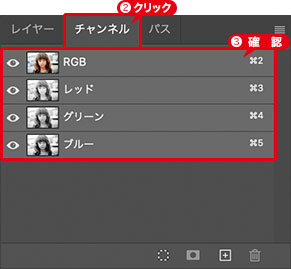
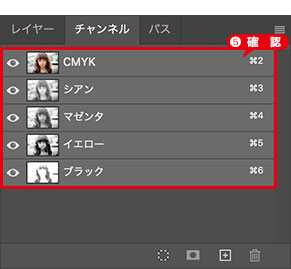
RGB カラーモード
CMYK カラーモード
[ イメージ ] メニューから、[ モード ] – [ CMYK カラー ] を選択します。
[ チャンネル ] パネルで、CMYK カラーモードの、チャンネル内容を確認してください。
![[CMYKカラー]を選択](https://psgips.net/wp-content/uploads/2021/07/uf023_02_01.jpg)
[ CMYK カラー ] を選択
プロセスカラー印刷は4色
2色刷りデータは、CMYK カラーモードでなければ作成できません。対象画像が RGB カラーモードの場合は、あらかじめ、変換しておく必要があります。
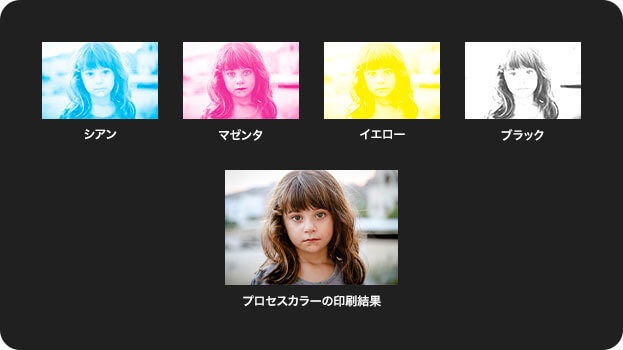
プロセスカラーの4色分解
CMYK カラーモードでは、[ シアン ]、[ マゼンタ ]、[ イエロー ]、[ ブラック ] の4つのチャンネルによって、ひとつの画像が作られています。
プリント出力時には、それぞれのチャンネルが、インクの色 (プロセスカラー) に置き換えられます。CMYK カラーモードは、印刷用に最適化されたデータです。
プロセスカラーでのKの働き
[ CMYK カラー ] にモード変換すると、いちばん暗い領域を K として分解します。本来、すべての色域は、C M Y によって分解できるものです。
商業印刷の分野では、ブラックインキを多用することから、ブラックを特別な色として K (キー・プレート) を設けています。
そのため、C M Y のいちばん暗い領域から差し引かれた階調が、ブラック版として使われています。
チャンネルミキサーを作成
[ チャンネルミキサー ] とは、各チャンネルに分解された階調 (グレースケール) を個別に変えることで、全体の色調を調整する機能です。調整値は比率で行い、ひとつのチャンネルを 100% として、その他のチャンネルに配分する比率を設定します。
【操作方法】
[ レイヤー ] パネルで、[ 調整レイヤーを新規作成 ] をクリックし、メニューから [ チャンネルミキサー ] を選択して、[ チャンネルミキサー 1 ] を作成します。
![[チャンネルミキサー1]を作成](https://psgips.net/wp-content/uploads/2021/07/uf023_02_02.jpg)
[ チャンネルミキサー 1 ] を作成
[ プロパティ ] パネルで、[ 出力先チャンネル ] に、[ イエロー ] を選択します。
[ イエロー ] に、[ 0 ] % を入力します。
![[イエロー:0%]を入力](https://psgips.net/wp-content/uploads/2021/07/uf023_02_03.jpg)
[ イエロー : 0 % ] を入力
[ 出力先チャンネル ] に [ ブラック ] を選択します。
[ ブラック ] に、[ 0 ] % を入力します。
![[ブラック:0%]を入力](https://psgips.net/wp-content/uploads/2021/07/uf023_02_05.jpg)
[ ブラック : 0 % ] を入力
イエロー版とブラック版の、階調を無くすことができました。
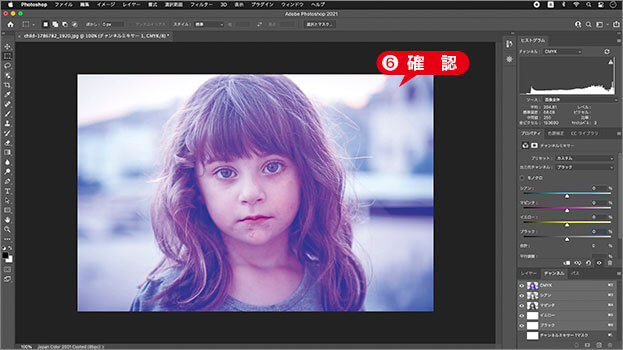
Y と K の階調を無くす
これで完成?
これが、最も簡単な2色刷りデータです。調整が不要の場合は、画像を統合して、PSD 形式、または、EPS 形式で保存します。事前に、印刷所の入稿ガイドなどを確認しましょう。

入稿データのファイル形式
ここでは、基本的な暫定値から、対象画像に適した調整を加える方法をご紹介します。

フリーのグラフィックデザイナーです。カタログ、ポスター、パッケージなど様々な分野に携わってきました。


![[スポットカラー]による2色刷り特色プレビュー](https://psgips.net/wp-content/uploads/2021/07/uf023_05_05b.jpg)
