キラキラ輝く光をつくる
文字列に立体的な金属の質感をつけることができたら、キラキラ輝く光のシェイプを作成しましょう。文字列とは別の、新しいドキュメントを作成します。
【操作方法】
[ 幅 : 320 pixel ]、[ 高さ : 320 pixel ]、[ 解像度 : 300 pixel/inch ]、[ カラーモード : RGB カラー ] の新規ドキュメントを作成します。
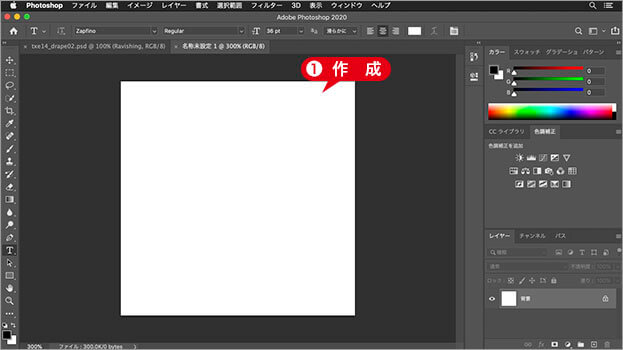
新規ドキュメントを作成
[ 属性 (プロパティ) ] パネルで、[ 定規とグリッド ] セクションの [ 定規を表示 ] をクリックします。[ 表示 ] メニューから、[ 定規 ] を選択、または、[ command ( Ctrl ) ] + [ R ] キーを押して、表示することもできます。
![[定規を表示]をクリック](https://psgips.net/wp-content/uploads/2021/09/txe14_09_02.jpg)
[ 定規を表示 ] をクリック
[ ツール ] パネルで、[ 切り抜きツール ] を選択します。
![[切り抜きツール]を選択](https://psgips.net/wp-content/uploads/2021/09/txe14_09_03.jpg)
[ 切り抜きツール ] を選択
すると、[ 切り抜きツール ] のボックスが表示されます。
![[切り抜きツール]のボックスを確認](https://psgips.net/wp-content/uploads/2021/09/txe14_09_04.jpg)
[ 切り抜きツール ] のボックスを確認
画面左側、上側の [ 定規 ] から、ドキュメント内へドラッグしてガイドを引き出します。
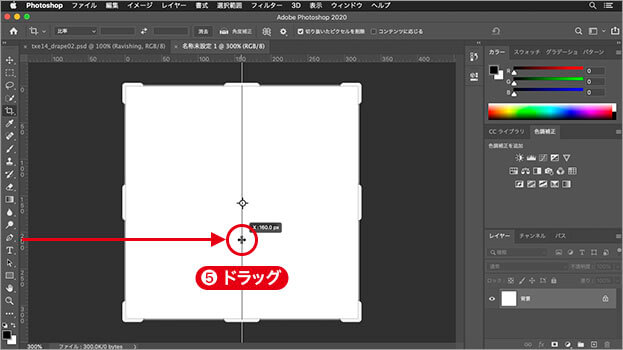
ドラッグしてガイドを引き出す
垂直線、水平線、それぞれのガイドを中心点にスナップさせます。
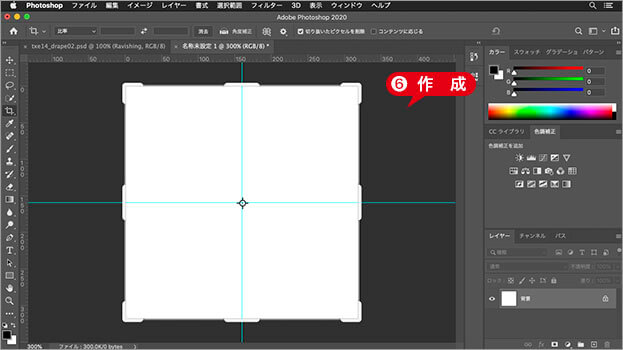
ガイドを中心点にスナップ
ドキュメントの端にも、ガイドを作成します。センター十字ガイドが引けました。
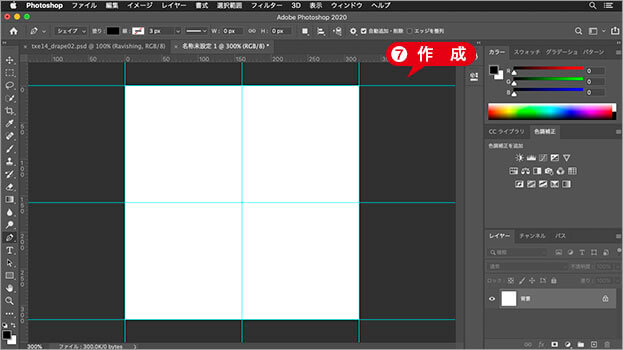
センター十字ガイドが引けた
速攻で引く裏技
センター十字ガイドとは、ドキュメントの中央で「十字」に交差するガイドです。フリーハンドで手早くと引きたいけど、座標値を計算するのが面倒ですね。そんなときは、[ 切り抜きツール ] を利用した裏技が便利です。
[ 切り抜きツール ] のボックスは、他のツールを選択すれば、非表示にすることができます。他のツールを選択する必要がない場合は、[ 移動ツール ] や [ 選択ツール ] などを選んでおくといいでしょう。
ベースのシェイプを作成
キラキラ輝く光は、幾何学的な図形になるので、シェイプレイヤーで作成します。シェイプとは、ベクトル画像で描画するモードです。ガイドにスナップすれば、簡単に描けます。
【操作方法】
[ ツール ] パネルで、[ ペンツール ] を選択します。
![[ペンツール]を選択](https://psgips.net/wp-content/uploads/2021/09/txe14_10_01.jpg)
[ ペンツール ] を選択
オプションバーで、[ ツールモードを選択 ] に、[ シェイプ ] を選択します。
[ シェイプの塗りを設定 ] に、[ ブラック ] を設定します。
[ シェイプ ] を選択
ドキュメントの端とガイドの交点をクリックして、45°傾いた正方形を描きます。
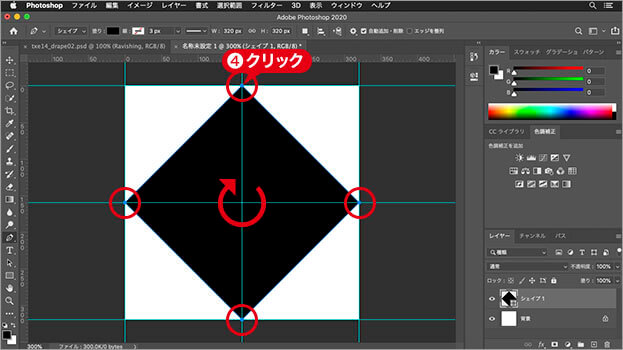
45°傾いた正方形を描く
[ command ( Ctrl ) ] + [ T ] キーを押して、変形のバウンディングボックスを表示します。
オプションバーで、[ 縦横比を固定 ] を無効にします。
[ 水平比率を設定 ] に、[ 3.33% ] を入力して、シェイプを細い菱形に変形します。
![[水平比率を設定:3.33%]](https://psgips.net/wp-content/uploads/2021/09/txe14_10_06.jpg)
[ 水平比率を設定 : 3.33% ]
[ enter ] キーを押して、変形を確定します。
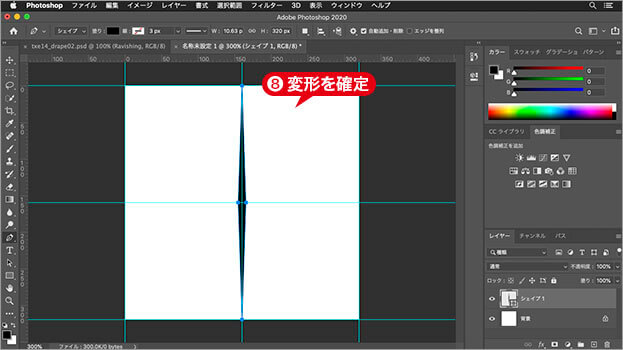
ベースのシェイプが作成できた
スナップのオンとオフ
初期設定では、[ スナップ ] が有効になっています。[ 表示 ] メニューの [ スナップ ] にチェックマークが入っていれば OK です。
![[ピクセルグリッドにスナップ]を無効](https://psgips.net/wp-content/uploads/2021/09/txe14_10_08b.jpg)
[ ピクセルグリッドにスナップ ] を無効
パス、または、シェイプで、詳細な描画、変形を行う場合は、[ Photoshop (編集) ] メニューから、[ 環境設定 ] – [ ツール ] を選択して、[ ベクトルツールと変形をピクセルグリッドにスナップ ] を無効にしてください。ピクセルグリッドにスナップすると、アンカーポイントの位置や方向線の角度が制限されます。
シェイプを連続複製
ベースのシェイプが作成できたら、光条の数を、連続複製という裏技て増やします。[ 変形 ] コマンドの [ 再実行 ] を操作に組み込みます。
【操作方法】
[ command ( Ctrl ) ] + [ T ] キーを押して、変形のバウンディングボックスを表示します。
バウンディングボックスの外側を [ shift ] + ドラッグして、シェイプを 60°回転します。
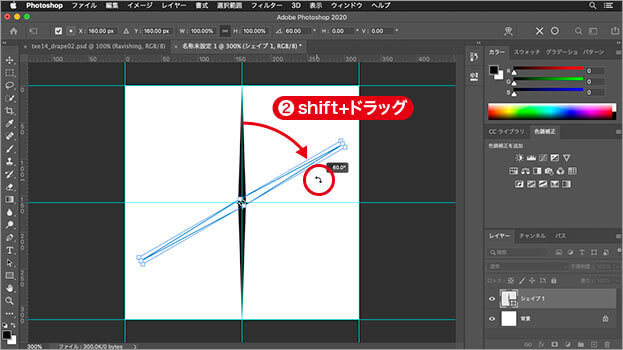
シェイプを 60°回転
15°単位の回転!
変形のバウンディングボックスを [ shift ] キーを押しながらドラッグすると、15°単位の回転ができます。15°の回転角度は、正円 360°の 1/24 にあたり、12時間時計の目盛は、その倍の 30°です。8角形は 45°、6角形は 60°と覚えておけば、図形を書き起こすときに役立ちます。
変形の再実行を行うため、[ enter ] キーを押して、変形を確定します。
![[enter]キーを押して変形を確定](https://psgips.net/wp-content/uploads/2021/09/txe14_11_03.jpg)
[ enter ] キーを押して変形を確定
[ shift ] + [ option ( Alt ) ] + [ command ( Ctrl ) ] + [ T ] キーを押すと、コピーしたシェイプが再実行されます。
操作を繰り返して、シェイプを連続複製します。
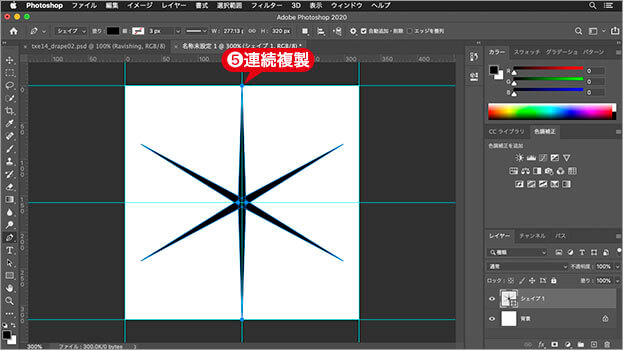
シェイプを連続複製する
連続複製のしくみ
[ 変形 ] コマンドには、直前に行った変形の操作を繰り返すことができる、[ 再実行 ] というサブメニューがあります。ショートカットキーは、[ shift ] + [ command ( Ctrl ) ] + [ T ] です。
この [ 再実行 ] に [ option ( Alt ) ] キーを加えることで、オブジェクトを複製する操作を組み込むことができます。[ 変形 ] コマンドには、オブジェクトの変形だけではなく、移動や回転も含まれるため、回転しながらの連続複製が可能になります。
オプションバーで、[ パスの操作 ] に [ シェイプコンポーネントを結合 ] を選択します。
![[シェイプコンポーネントを結合]を選択](https://psgips.net/wp-content/uploads/2021/09/txe14_11_06.jpg)
[ シェイプコンポーネントを結合 ] を選択
キラキラ輝く光のシェイプが完成しました。
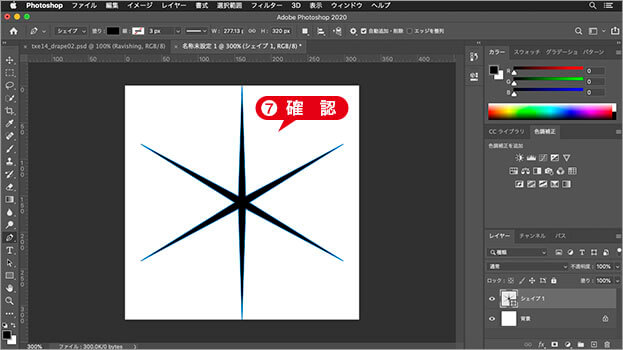
キラキラ輝く光のシェイプが完成した
シェイプの重なりを合体
複数のシェイプが重なった状態でも、これから行う工法には影響ないですが、[ シェイプコンポーネントを結合 ] を選択して、ひとつのシェイプにしておきましょう。
虹色グラデーションを設定
キラキラ輝く光のシェイプに、カラーを設定しましょう。ここでは、シェイプに直接設定する方法ではなく、グラデーションのプリセットを作成して、それを適用する方法を取ります。
【操作方法】
[ ツール ] パネルで、[ グラデーションツール ] を選択します。
![[グラデーションツール]を選択](https://psgips.net/wp-content/uploads/2021/09/txe14_12_01.jpg)
[ グラデーションツール ] を選択
オプションバーで、[ クリックでグラデーションを編集 ] をクリックします。
[ クリックでグラデーションを編集 ] をクリック
[ グラデーションエディター ] ダイアログで、次のグラデーションを設定します。
![[グラデーションエディター]を設定](https://psgips.net/wp-content/uploads/2021/09/txe14_12_03.jpg)
[ グラデーションエディター ] を設定
【設定値】
[ 位置 : 0 % ] [ 不透明度 : 100 % ]
[ 位置 : 100 % ] [ 不透明度 : 0 % ]
[ 位置 : 0 % ] [ カラー : H : 0° / S : 0 % / B : 100 % ]
[ 位置 : 13 % ] [ カラー : H : 0° / S : 0 % / B : 100 % ]
[ 位置 : 25 % ] [ カラー : H : 180° / S : 25 % / B : 100 % ]
[ 位置 : 30 % ] [ カラー : H : 240° / S : 25 % / B : 100 % ]
[ 位置 : 35 % ] [ カラー : H : 300° / S : 25 % / B : 100 % ]
[ 位置 : 40 % ] [ カラー : H : 0° / S : 25 % / B : 100 % ]
[ 位置 : 45 % ] [ カラー : H : 60° / S : 25 % / B : 100 % ]
[ 位置 : 50 % ] [ カラー : H : 120° / S : 25 % / B : 100 % ]
位置を 5% 刻みで、カラーに c 〜 j を繰り返し設定グラデーションが設定できたら、[ グラデーション名 ] に、[ スノークロス ] を入力します。
[ 新規グラデーション ] をクリックします。
![[新規グラデーション]をクリック](https://psgips.net/wp-content/uploads/2021/09/txe14_12_04.jpg)
[ 新規グラデーション ] をクリック
[ プリセット ] に、[ スノークロス ] が追加されたことを確認してください。
[ OK ] をクリックします。
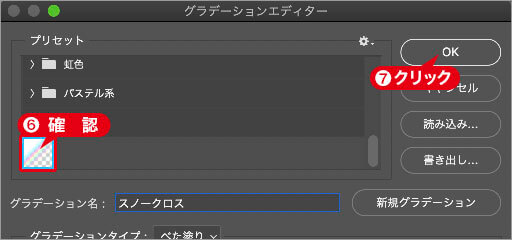
プリセットの追加を確認
プリセットに保存
[ グラデーションエディター ] ダイアログでは、詳細なグラデーションが設定でき、[ グラデーション名 ] の設定や、[ プリセット ] への追加も行えます。一度限りの使用であっても、設定が複雑で詳細なグラデーションは、プリセットに保存しておきましょう。
虹色グラデーションを適用
虹色のグラデーションをプリセットに保存できたら、キラキラ輝く光のシェイプに適用しましょう。シェイプの塗りを設定するには、いずれかの、シェイプツールを選択する必要があります。
【操作方法】
[ レイヤー ] パネルで、[ 背景 ] を選択します。
![[背景]を選択](https://psgips.net/wp-content/uploads/2021/09/txe14_13_01.jpg)
[ 背景 ] を選択
[ 編集 ] メニューから、[ 塗りつぶし ] を選択します。[ 塗りつぶし ] ダイアログで、[ 内容 ] に、[ ブラック ] を選択して、[ OK ] をクリックします。
![[内容:ブラック]](https://psgips.net/wp-content/uploads/2021/09/txe14_13_02.jpg)
[ 内容 : ブラック ]
[ レイヤー ] パネルで、[ シェイプ 1 ] を選択します。
![[シェイプ1]を選択](https://psgips.net/wp-content/uploads/2021/09/txe14_13_03.jpg)
[ シェイプ 1 ] を選択
[ ツール ] パネルで、[ ペンツール ] を選択します。
![[ペンツール]を選択](https://psgips.net/wp-content/uploads/2021/09/txe14_13_04.jpg)
[ ペンツール ] を選択
オプションバーで、[ シェイプの塗りを設定 ] をクリックします。
塗りの種類から、 [ グラデーション ] を選択します。
![[グラデーション]を選択](https://psgips.net/wp-content/uploads/2021/09/txe14_13_05.jpg)
[ グラデーション ] を選択
プリセットから、[ スノークロス ] を選択します。
[ グラデーションスタイルを指定 ] に、[ 円形 ] を選択します。
![[スノークロス]を選択](https://psgips.net/wp-content/uploads/2021/09/txe14_13_07.jpg)
[ スノークロス ] を選択
[ ツール ] パネルで、[ 移動ツール ] を選択します。
![[移動ツール]を選択](https://psgips.net/wp-content/uploads/2021/09/txe14_13_09.jpg)
[ 移動ツール ] を選択
[ 属性 (プロパティ) ] パネルで、[ ぼかし ] に、[ 0.5 px ] を入力します。
![[ぼかし:0.5px]](https://psgips.net/wp-content/uploads/2021/09/txe14_13_10.jpg)
[ ぼかし : 0.5 px ]
キラキラ輝く光のシェイプが完成しました。
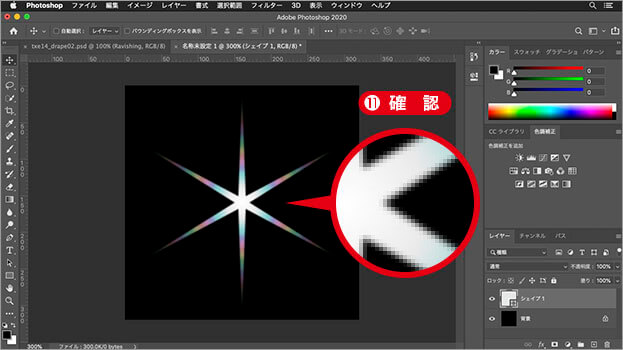
キラキラ輝く光のシェイプが完成した
輪郭線を非表示にする
パスやシェイプの操作は、通常とは異なる「ベクトルモード」に切り替わります。シェイプの輪郭線やアンカーポイントなどを非表示にしたい場合は、ベクトル系ツール以外のツールを選択します。作例では、次の操作に素早く移れるように、[ 移動ツール ] を選択しています。

フリーのグラフィックデザイナーです。カタログ、ポスター、パッケージなど様々な分野に携わってきました。





