金属の質感をつける
文字列の表面に、金属の質感を付けましょう。ここでは、レイヤースタイルに用意されている、パターンプリセットを使用します。
【操作方法】
[ レイヤースタイルを追加 ] メニューから、[ パターンオーバーレイ ] を選択します。
![[パターンオーバーレイ]を選択](https://psgips.net/wp-content/uploads/2021/09/txe14_04_01.jpg)
[ パターンオーバーレイ ] を選択
[ クリックでパターンピッカーを開く ] をクリックして、[ サテン ] を選択します。
![[サテン]を選択](https://psgips.net/wp-content/uploads/2021/09/txe14_04_02.jpg)
[ サテン ] を選択
【設定値】
[ 描画モード ] に [ 通常 ] を選択
[ 不透明度 ] に [ 100 ] % を入力
[ パターン ] に [ サテン ] を選択
[ 比率 ] に [ 100 ] % を入力
[ レイヤーにリンク ] を有効
文字列の表面にパターンを敷くことができました。
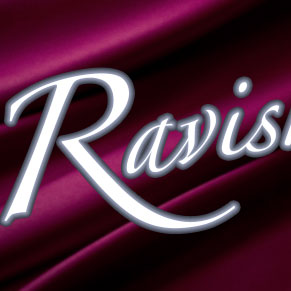

適用前
パターンを敷く
サテンがない?
パターンピッカー内に [ サテン ] がリストアップされなかったら、パターンピッカーメニューから、[ パターン ] を選んでください。バージョン 2020 以降では、[ 従来のパターンとその他 ] を選択すると読み込まれるプリセットフォルダー [ 従来のパターン ] – [ パターン ] に含まれています。
![[サテン]を選択](https://psgips.net/wp-content/uploads/2021/09/txe14_04_02b.jpg)
[ サテン ] を選択
立体的にする設定
レイヤースタイルの真骨頂である立体的にする効果は、[ ベベルとエンボス ] で行います。ここでは、境界線によって文字を太らせているので、外側の効果として適用します。
【操作方法】
[ レイヤースタイルを追加 ] メニューから、[ ベベルとエンボス ] を選択します。
![[ベベルとエンボス]を選択](https://psgips.net/wp-content/uploads/2021/09/txe14_05_01.jpg)
[ ベベルとエンボス ] を選択
[ 構造 ] セクションを設定します。
![[構造]セクションを設定](https://psgips.net/wp-content/uploads/2021/09/txe14_05_02.jpg)
[ 構造 ] セクションを設定
【設定値】
[ スタイル ] に [ ベベル (外側) ] を選択
[ テクニック ] に [ シゼルハード ] を選択
[ 深さ ] に [ 100 ] % を入力
[ 方向 ] に [ 上へ ] を選択
[ サイズ ] に [ 11 ] px を入力
[ ソフト ] に [ 0 ] px を入力
境界線より小さくする
[ ベベルとエンボス ] の効果を、文字の外側につけることがポイントです。[ 境界線 ] の [ サイズ ] は [ 12 ] px に設定していますが、[ ベベルとエンボス ] の [ サイズ ] では、それより [ 1 ] px 小さい [ 11 ] px を設定します。
[ 陰影 ] セクションを設定します。
![[光沢輪郭:リング]を選択](https://psgips.net/wp-content/uploads/2021/09/txe14_05_03.jpg)
[ 光沢輪郭 : リング ] を選択
![[陰影]セクションを設定](https://psgips.net/wp-content/uploads/2021/09/txe14_05_03b.jpg)
[ 陰影 ] セクションを設定
【設定値】
[ 包括光源を使用 ] を無効
[ 角度 ] に「120」°を入力
[ 高度 ] に[ 30 ]°を入力
[ 光沢輪郭 ] に [ リング ] を選択
[ アンチエイリアス ] を有効
[ハイライトのモード] に [スクリーン] を選択
[ 不透明度 ] に [ 100 ] % を入力
[ シャドウのモード ] に [乗算] を選択
[ 不透明度 ] に [ 75 ] % を入力
[ ベベルとエンボス ] で、エッジを立体的に見せることができました。

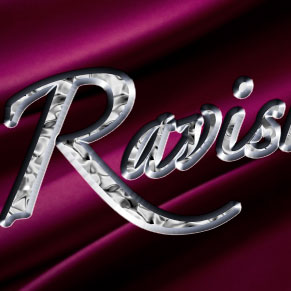
適用前
エッジを立体的にする
エッジを強調する
[ ベベルとエンボス ] の設定は、文字の外側 (境界線の領域) に明暗をつけ、文字を立体的に見せるものです。通常では、光源の角度によって対比した、ハイライトとシャドウが用いられます。作例では、[ 高度 ] に最も陰影の差が出る [ 30 ]°を設定して、立体的なコントラストを強調します。金属の質感は、[ 光沢輪郭 ] で、階調をねじることがポイントです。
出っ張りを設定
[ ベベルとエンボス ] には、[ 輪郭 ] というオプションがあります。これは、エッジのみに適用される効果で、エッジを強調する役割を担ったものです。ベベルのエッジに出っ張りを付けてみましょう。
【操作方法】
[ レイヤースタイルを追加 ] メニューから、[ 輪郭 ] オプションを選択します。
![[輪郭]オプションを選択](https://psgips.net/wp-content/uploads/2021/09/txe14_06_01.jpg)
[ 輪郭 ] オプションを選択
[ クリックで輪郭ピッカーを開く ] をクリックして、[ 輪郭 ] に [ リング ] を選択します。
![[輪郭]オプションを設定](https://psgips.net/wp-content/uploads/2021/09/txe14_06_02.jpg)
[ 輪郭 ] オプションを設定
【設定値】
[ 輪郭 ] に [ リング ] を選択
[ アンチエイリアス ] を有効
[ 範囲 ] に [ 100 ] % を入力
[ ベベルとエンボス ] の [ 輪郭 ] オプションで、エッジを出っ張りをつけることができました。
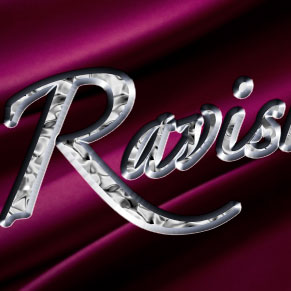

適用前
エッジに出っ張りをつける
効果をさらに強調する
[ 輪郭 ] オプションの効果は、[ ベベルとエンボス ] で設定した、立体に見せるエッジのみに適用されます。作例では、文字の外側に向けて、11 px の範囲です。この領域の階調をさらにねじって、金属の質感を強調するため、エッジに出っ張りをつけます。
中央を明るくする設定
金属に輝きは不可欠です。そのためには、外部からの光が必要になり、それが、スポットライトのように照らされていると、金属っぽい輝きの効果になります。[ グラデーションオーバーレイ ] で、中央が明るくなるように設定しましょう。
【操作方法】
[ レイヤースタイルを追加 ] メニューから、[ グラデーションオーバーレイ ] を選択します。
![[グラデーションオーバーレイ]を選択](https://psgips.net/wp-content/uploads/2021/09/txe14_07_01.jpg)
[ グラデーションオーバーレイ ] を選択
[ クリックでグラデーションを編集 ] をクリックします。
![[クリックでグラデーションを編集]をクリック](https://psgips.net/wp-content/uploads/2021/09/txe14_07_02.jpg)
[ クリックでグラデーションを編集 ] をクリック
[ グラデーションエディター ] ダイアログで、次のグラデーションを設定します。
![[グラデーションエディター]を設定](https://psgips.net/wp-content/uploads/2021/09/txe14_07_03.jpg)
[ グラデーションエディター ] を設定
【設定値】
[ 位置 : 0 % ] [ 不透明度 : 100 % ]
[ 位置 : 100 % ] [ 不透明度 : 100 % ]
[ 位置 : 0 % ] [ カラー : H : 230° / S : 60 % / B : 30 % ]
[ 位置 : 100 % ] [ カラー : H : 0° / S : 0 % / B : 100 % ]
[ グラデーションオーバーレイ ] を設定します。
![[グラデーションオーバーレイ]を設定](https://psgips.net/wp-content/uploads/2021/09/txe14_07_04.jpg)
[ グラデーションオーバーレイ ] を設定
【設定値】
[ 描画モード ] に [ オーバーレイ ] を選択
[ ディザ ] を無効
[ 不透明度 ] に [ 75 ] % を入力
[ グラデーション ] を設定
[ 逆方向 ] を有効
[ スタイル ] に [ 円形 ] を選択
[ シェイプ内で作成 ] を有効
[ 角度 ] に [ 0 ]°を入力
[ 比率 ] に [ 150 ] % を入力
[ グラデーションオーバーレイ ] で、文字列の中央を明るくすることができました。


適用前
中央を明るくする
50% グレーが基準
[ グラデーションオーバーレイ ] の設定は、[ 描画モード : オーバーレイ ] で合成することを前提として考えます。
[ オーバーレイ ] の中性色 (結果色に反映されない境界の色) は、50% グレーです。このため、それよりも暗い合成色では、より暗く、明るい合成色では、より明るくなります。
作例では、中央がホワイトで、周囲が青くなるように設定します。あまり明るくならないように、[ 不透明度 ] で調整します。
ドロップシャドウを設定
オブジェクトの存在感は、落とす影で強調されます。レイヤースタイルなら簡単に、文字列のドロップシャドウが作成できます。ここでは、文字を太らせているので、ドロップシャドウも太らせる設定を行います。
【操作方法】
[ レイヤースタイルを追加 ] メニューから、[ ドロップシャドウ ] を選択します。
![[ドロップシャドウ]を選択](https://psgips.net/wp-content/uploads/2021/09/txe14_08_01.jpg)
[ ドロップシャドウ ] を選択
[ 画質 ] セクションの [ クリックで輪郭ピッカーを開く ] をクリックして、[ 半円 ] を選択します。
![[半円]を選択](https://psgips.net/wp-content/uploads/2021/09/txe14_08_02.jpg)
[ 半円 ] を選択
[ ドロップシャドウ ] の [ 構造 ] セクションを設定します。
![[構造]セクションを設定](https://psgips.net/wp-content/uploads/2021/09/txe14_08_03.jpg)
[ 構造 ] セクションを設定
【設定値】
[ 描画モード ] に [ 乗算 ] を選択
[ 不透明度 ] に [ 75 ] % を入力
[ 包括光源を使用 ] を無効
[ 角度 ] に [ 120 ]°を入力
[ 距離 ] に [ 32 ] px を入力
[ スプレッド ] に [ 0 ] % を入力
[ サイズ ] に [ 32 ] px を入力
すべての設定ができたら、[ OK ] をクリックします。
![[OK]をクリック](https://psgips.net/wp-content/uploads/2021/09/txe14_08_04.jpg)
[ OK ] をクリック
文字列に立体的な金属の質感をつけることができました。

金属の質感をつけることができた
影を太らせる
[ ドロップシャドウ ] の設定は、背景に文字列の影を落として、浮かび上がる効果を加えます。[ 境界線 ] で文字を太らせているため、[ 輪郭 ] に [ 半円 ] を設定して、ドロップシャドウも太らせておきます。ドロップシャドウの [ 不透明度 ] は、背景に敷く素材により調整してください。
![[輪郭:半円]のマッピング](https://psgips.net/wp-content/uploads/2021/09/txe14_08_06b.jpg)
[ 輪郭 : 半円 ] のマッピング
[ ドロップシャドウ ] は、オブジェクトの輪郭を出力して影をつくる機能です。[ 輪郭エディター ] の [ マッピング ] は、輪郭の階調レベルに変化を加えます。グラフの対角線からポイントが超えると、それぞれの比率で明るさが調整されます。

フリーのグラフィックデザイナーです。カタログ、ポスター、パッケージなど様々な分野に携わってきました。




