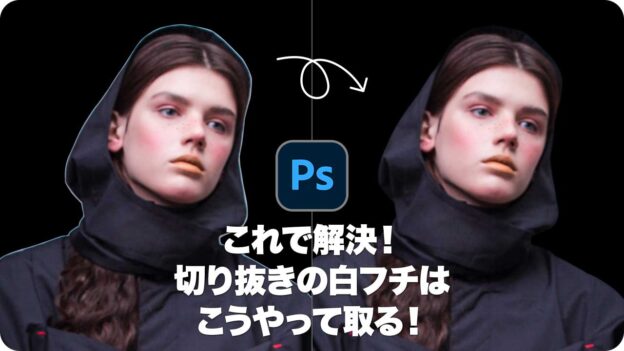【Photoshop基本操作】オブジェクトの切り抜きでは、境界線に白フチや黒フチが残ることがよくあります。これは、元画像の背景の色や明るさが境界線に残っているためです。[ 明るさの最小値 ] とは、境界線を収縮する機能です。現在のピクセルの明るさを調整して、黒い領域を広げ、白い領域を縮小します。
境界線をなじませる!
白フチや黒フチが除去できたら、背景とのなじみに着目しましょう。撮影条件が異なる画像合成では、色調を合わせることはもちろん、境界線を少しぼかして、違和感を無くすことも重要なテクニックです。
[ 選択とマスク ] は、オブジェクトの切り抜きを統合的に行える機能です。パラメーターを調整して、境界線をなじませましょう。
切り抜きの白フチを除去する方法
これから行う操作は、[ 明るさの最小値 ] を使用して、オブジェクトの切り抜きで残る、白フチを除去する方法です。初級ユーザーの方にもやさしいシンプル操作です。0.1 pixel 単位で、詳細に調整できることがポイントです。


オブジェクトを切り抜く
切り抜きの白フチを除去する
オブジェクトを切り抜く
境界線に白フチや黒フチが残る現象は、オブジェクトを切り抜いて、他の背景画像と合成したときに現れます。ここでは、レッスン用の画像を用いて、その現象が現れやすい設定を行います。
【操作方法】
素材画像をダウンロードして開きます。素材画像は、[ 幅 : 1280 pixel ]、[ 高さ : 1920 pixel ]、[ 解像度 : 72 pixel/inch ]、[ カラーモード : RGB カラー ] を使用しています。
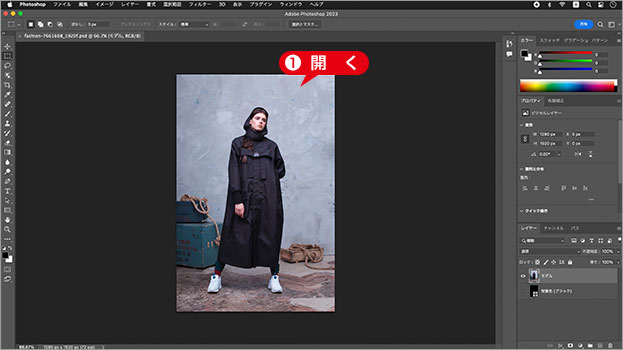
素材画像を開く
photo by Tanya
選択範囲を読み込む
レッスン用の素材画像には、あらかじめ、人物の選択範囲が保存されています。他の素材で応用する場合は、[ 選択範囲 ] – [ 被写体を選択 ] などで、対象オブジェクトに選択範囲を作成してください。
【操作方法】
[ 選択範囲 ] メニューから、[ 選択範囲を読み込む ] を選択します。[ 選択範囲を読み込む ] ダイアログで、[ チャンネル ] に、[ アルファチャンネル 1 ] を選択します。
[ OK ] をクリックします。
![[選択範囲を読み込む]を設定](https://psgips.net/wp-content/uploads/2023/01/uf045_01_01_01.jpg)
[ 選択範囲を読み込む ] を設定
すると、あらかじめ作成した、選択範囲が読み込まれます。
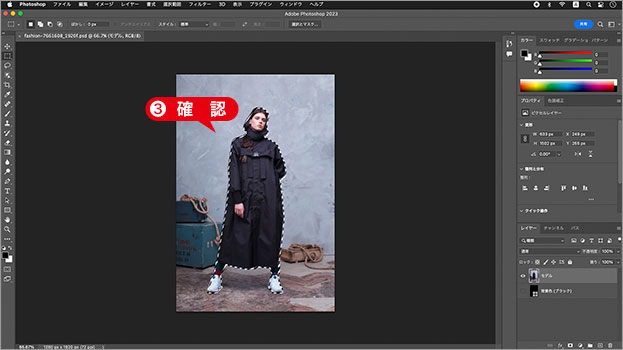
読み込まれた選択範囲を確認
被写体を選択とは?
コレだけで、いいんじゃない? って思うほど簡単な「被写体を選択」は、人工知能が自動的に作成してくれるゴキゲンな機能です。しかし、思うように選択してくれない場合だってあります。そんなときは、「選択とマスク」を活用しましょう。正しいアプローチで望めば、きっと威力を発揮できるハズです。
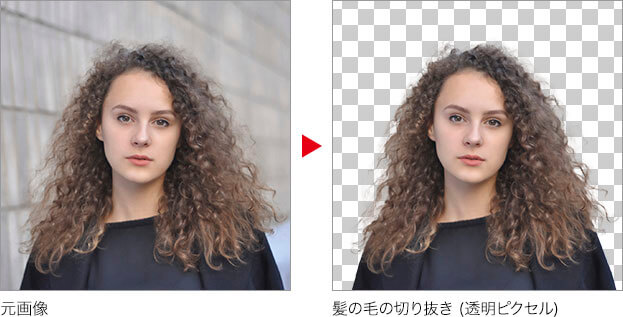
レイヤーマスクを追加
オブジェクトの切り抜きには、レイヤーマスクを使用します。レイヤーマスクは、切り抜き後も、マスク領域の編集が自由に行えます。
【操作方法】
[ レイヤー ] パネルで、レイヤー [ モデル ] を選択します。
[ レイヤーマスクを追加 ] をクリックします。
![[レイヤーマスクを追加]をクリック](https://psgips.net/wp-content/uploads/2023/01/uf045_01_02_01.jpg)
[ レイヤーマスクを追加 ] をクリック
追加されたレイヤーマスクを確認してください。
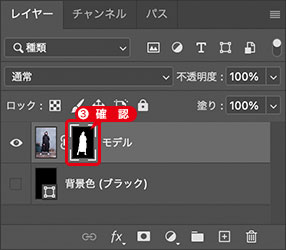
レイヤーマスクを確認
レイヤーマスクによる、オブジェクトの切り抜きができました。
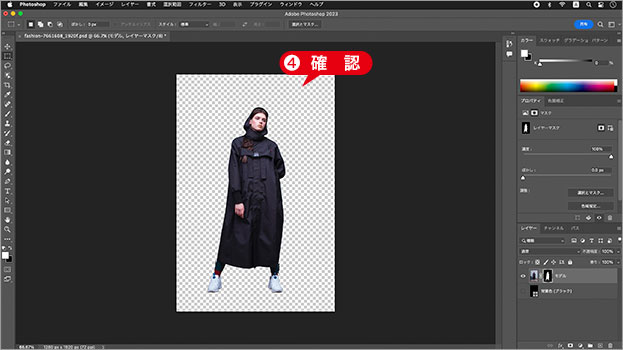
オブジェクトの切り抜きを確認
[ レイヤー ] パネルで、[ 背景色 (ブラック) ] を表示します。
![[ 背景色 (ブラック) ] を表示](https://psgips.net/wp-content/uploads/2023/01/uf045_01_02_05.jpg)
[ 背景色 (ブラック) ] を表示
作例では、背景色にブラックを敷いて、レイヤーマスクによる切り抜きを確認します。解説用に白フチを誇張しています。
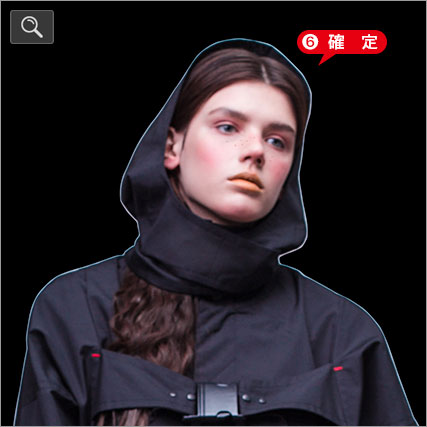
背景色で切り抜きを確認 (部分)
なぜ、白フチが残る?
オブジェクトの切り抜きでは、境界線に白フチや、黒フチが残ることがよくあります。これは、元画像の背景の色や、明るさが境界線に残っているためで、素材によっては、上手に切り抜いても、解消できないことがあります。

元画像の背景が白フチの原因
詳細な切り抜き領域が設定できる [ パス ] を用いると、境界線の滑らかさが逆に作用して、白フチや黒フチが目立つ場合も少なくありません。

フリーのグラフィックデザイナーです。カタログ、ポスター、パッケージなど様々な分野に携わってきました。