剥がれた様子を描画する
段ボールの板紙が剥がれた様子を、レイヤーマスクに描きましょう。描くと言うよりかは、元々ある画像を抽出していくものです。描き足したり、削除したり、編集は何度でも行えます。抽出した剥がれ残りには、設定済みのドロップシャドウが付きます。
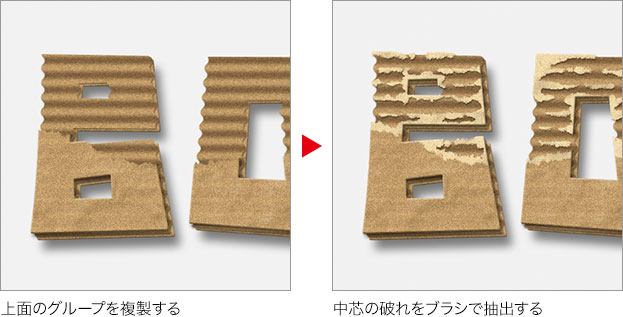
グループを複製
【操作方法】
[ レイヤー ] パネルで、[ グループ 1 ] を複製します。
![[グループ1]を複製](https://psgips.net/wp-content/uploads/2023/05/txe18_06_01_01.jpg)
[ グループ 1 ] を複製
グループ名を、上から、[ 上面の破れ ]、[中芯の破れ] に変更します。
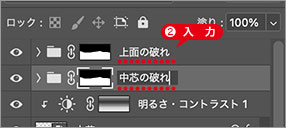
グループ名を変更
[ 上面の破れ ] を展開します。
[ 上面 ] の [ 効果 ] を展開します。
[ 上面 ] の [ 効果 ] の、[ ドロップシャドウ ] を非表示にします。
[ 上面の破れ ] の、レイヤーマスクを選択します。
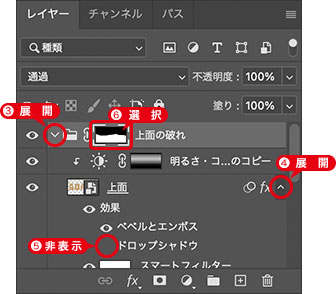
レイヤーマスクを選択
はねを適用
【操作方法】
[ フィルター ] メニューから、[ フィルターギャラリー ] を選択します。[ ブラシストローク ] – [ はね ] を選択します。
![[はね]を選択](https://psgips.net/wp-content/uploads/2023/05/txe18_06_02_01.jpg)
[ はね ] を選択
[ スプレー半径 ] に、[ 10 ] を入力します。初期設定
[ 滑らかさ ] に、[ 5 ] を入力します。初期設定
![[はね]を設定](https://psgips.net/wp-content/uploads/2023/05/txe18_06_02_02.jpg)
[ はね ] を設定
ぎざぎざのエッジを適用
【操作方法】
[ 新しいエフェクトレイヤー ] をクリックします。
![[新しいエフェクトレイヤー]をクリック](https://psgips.net/wp-content/uploads/2023/05/txe18_06_03_01.jpg)
[ 新しいエフェクトレイヤー ] をクリック
[ スケッチ ] – [ ぎざぎざのエッジ ] を選択します。
![[ぎざぎざのエッジ]を選択](https://psgips.net/wp-content/uploads/2023/05/txe18_06_03_02.jpg)
[ ぎざぎざのエッジ ] を選択
[ 画像のバランス ] に、[ 25 ] を入力します。初期設定
[ 滑らかさ ] に、[ 11 ] を入力します。初期設定
[ コントラスト ] に、[ 17 ] を入力します。初期設定
[ OK ] をクリックします。
![[ぎざぎざのエッジ]を設定](https://psgips.net/wp-content/uploads/2023/05/txe18_06_03_03.jpg)
[ ぎざぎざのエッジ ] を設定
毛羽立ちを抑える
[ はね ] フィルターの効果は、ピクセルを拡散させるものです。滑らかな境界線をランダムに崩したい時には、大変役立ちます。しかし、その毛羽立ちが広がりすぎて、細かいピクセルが点々と残ったりします。
[ ぎざぎざのエッジ ] フィルターは、同じく境界線をランダムに崩すものですが、ピクセルを明るく飛ばして、省略することができます。この2つのフィルターを合成すれば、紙を破ったようなエッジが作り出せます。
中芯の破れに影を設定
後の操作で行う、段ボールの板紙が剥がれた様子を描くための準備です。グループに追加したレイヤーマスクは、内部の効果に対しても、マスク領域が反映されます。このため、オブジェクトの外側に付くドロップシャドウに対して、効果が発揮できない場合もあるので、グループにドロップシャドウを設定しましょう。
【操作方法】
[ レイヤー ] パネルで、[ 中芯の破れ ] を選択します。
[ レイヤースタイルを追加 ] をクリックして、メニューから、[ ドロップシャドウ ] を選択します。
![[ドロップシャドウ]を選択](https://psgips.net/wp-content/uploads/2023/05/txe18_06_04_01.jpg)
[ ドロップシャドウ ] を選択
[ 不透明度 ] に、[ 35 ] % を入力します。
[ 距離 ] に、[ 2 ] px を入力します。
[ サイズ ] に、[ 2 ] px を入力します。
[ OK ] をクリックします。
![[ドロップシャドウ]を設定](https://psgips.net/wp-content/uploads/2023/05/txe18_06_04_03.jpg)
[ ドロップシャドウ ] を設定
グループ [ 中芯の破れ ] に、ドロップシャドウの効果が、追加されたことを確認してください。
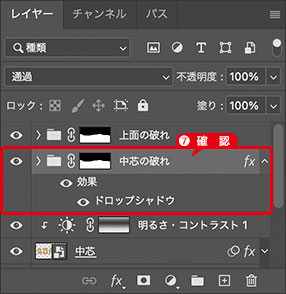
ドロップシャドウの追加を確認
段ボールが破れた効果を確認してください。
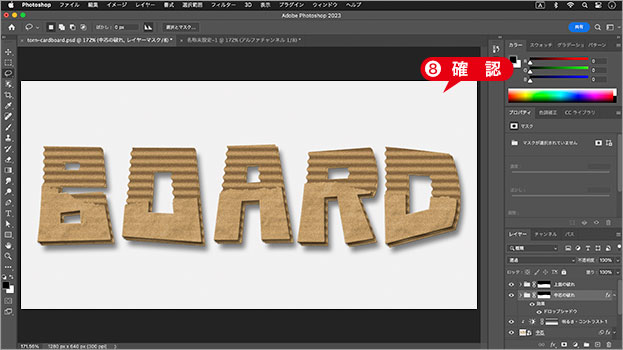
破れた効果を確認
シャドウを合成?
ドロップシャドウは便利な機能です。しかし、レイヤー単位に付けると、重なり部分が濃くなってしまいます。1光源の場合では、実際にありえないですね (笑)。この不自然さを解消するには、グループにドロップシャドウを付けます。
明るさ・コントラストを変更
グループ [ 中芯の破れ ] には、ドロップシャドウに加えて、もうひとつの重要な役割があります。それは、剥がれ残りの層を見せることです。
【操作方法】
[ レイヤー ] パネルで、[ 中芯の破れ ] を展開します。
[ 明るさ・コントラスト 1 のコピー ] を選択します。
![[明るさ・コントラスト1のコピー]を選択](https://psgips.net/wp-content/uploads/2023/05/txe18_06_05_01.jpg)
[ 明るさ・コントラスト 1 のコピー ] を選択
[ プロパティ ] パネルで、[ 明るさ ] に、[ 75 ] を入力します。
![[明るさ・コントラスト]を変更](https://psgips.net/wp-content/uploads/2023/05/txe18_06_05_03.jpg)
[ 明るさ・コントラスト ] を変更
明るさで表現する
グループ [ 中芯の破れ ] は、剥がれ残りの層を作成するものです。複製した上面の板紙から、明るさを変えることで違いを見せます。作例では、少し誇張した明るさに調整していますが、これは完成後も簡単に変更できます。
中芯の破れを移動
剥がれ残りの層は、明るさを変えた2枚の板紙をずらすことで表します。移動するのは、[ 中芯の破れ ] のレイヤーマスクです。レイヤーへのリンクを解除しておくことを忘れないでください。
【操作方法】
[ レイヤー ] パネルで、レイヤーマスクサムネールを右クリックします。
コンテキストメニューから、[ レイヤーマスクを削除 ] を選択します。。
![[レイヤーマスクを削除]を選択](https://psgips.net/wp-content/uploads/2023/05/txe18_06_06_01.jpg)
[ レイヤーマスクを削除 ] を選択
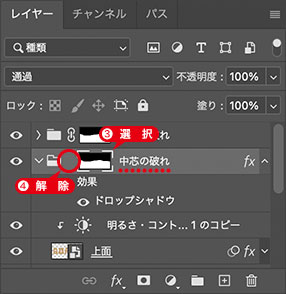
レイヤーマスクを選択
[ フィルター ] メニューから、[ フィルターギャラリー (再実行) ] を選択します。[ はね ] と [ ぎざぎざのエッジ ] が再実行されます。
![[フィルターギャラリー(再実行)]を選択](https://psgips.net/wp-content/uploads/2023/05/txe18_06_06_05.jpg)
[ フィルターギャラリー (再実行) ] を選択
[ ツール ] パネルで、[ 移動ツール ] を選択します。
[ shift ] キーを押しながら、方向キー [ ↑ ] を押して、上に 10 pixel 移動します。
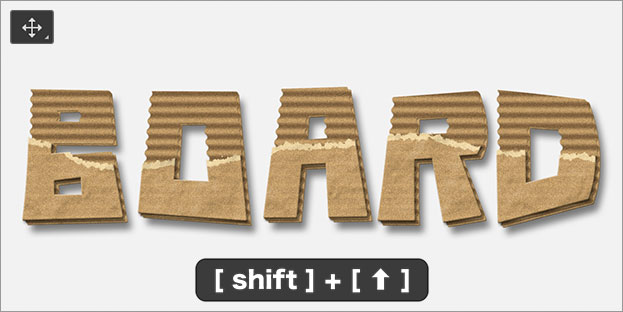
上に 10 pixel 移動
やぶれが顔を出す
[ 中芯の破れ ] のレイヤーマスクを移動すると、明るく調整した板紙の層が顔を出します。ランダムに適用されるフィルターを使用しているので、[ 上面の破れ ] とは、また違ったエッジラインです。
剥がれた様子を描画
中芯の波形に沿って、剥がれた様子をブラシで描きましょう。レイヤーには、カラーや質感が設定済みです。そのため、レイヤーマスクの表示領域を加えて行くと、剥がれ残りが現れます。
【操作方法】
[ ツール ] パネルで、[ ブラシツール ] を選択します。
![[ ブラシツール ] を選択](https://psgips.net/wp-content/uploads/2023/05/txe18_06_07_01.jpg)
[ ブラシツール ] を選択
オプションバーで、[ ドライメディアブラシ ] – [ KYLE 究極の鉛筆 (木炭) ] を選択します。
[ 直径 ] に、[ 16 px ] を入力します。
![[ ブラシツール ] を設定](https://psgips.net/wp-content/uploads/2023/05/txe18_06_07_02.jpg)
[ ブラシツール ] を設定
描画色に、[ ホワイト ]を設定します。初期設定
![[ 描画色と背景色を初期設定に戻す ] をクリック](https://psgips.net/wp-content/uploads/2023/05/txe18_06_07_04.jpg)
[ 描画色と背景色を初期設定に戻す ] をクリック
まず、中マドの断面から、剥がれた様子を広げていきます。そして、中芯の波形に沿ってドラッグします。
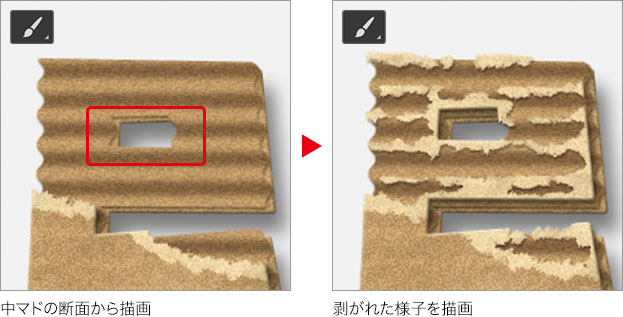
破れた段ボールの文字が完成しました。
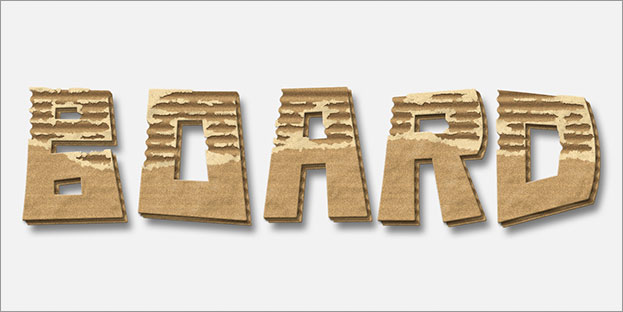
破れた段ボールの文字が完成
剥がれ残りが決め手
中芯の溝を隠すほどの、薄く剥がれ残った部分があると、リアリティが向上しますね。レイヤースタイルの構造上、ドロップシャドウを活かす部分に、ついつい多く抽出したくなりますが、剥がれ残りの強弱で、全体のバランスを取り、中芯の波形を露出させた方が、それっぽく仕上げられます。レイヤーマスクだから、何度でもやり直せます。

フリーのグラフィックデザイナーです。カタログ、ポスター、パッケージなど様々な分野に携わってきました。


