【Photoshop講座】段ボールの中芯の波形や、板紙が剥がれた様子を再現します。ベースに設定する効果から、3枚の層を複製して、それぞれのレイヤーマスクに、変更を加えていきましょう。
マスクで組み立てる!
レイヤーマスクは、グループにも追加することができます。複数のレイヤーに共通したマスク領域が設定できると、効果の幅が広がることはもちろん、作業効率もぐんとアップします。再編集が可能なスマートオブジェクトを含めて、マスク操作を組み立てましょう。
テキストを段ボールの文字に加工
これから行う操作は、入力したテキストを、破れた段ボールの文字に加工する方法です。段ボールの中芯の波形や、板紙が剥がれた様子を再現します。使用するフォントは、任意で設定しますが、破れた段ボールの効果が十分に発揮できる、太い書体を選んでください。

破れた段ボールの文字を作成する、大まかな操作手順は、まず、フォントをラスタライズしたレイヤーに、段ボールの質感を追加して、ベースとなる1枚の板紙を作成します。板紙を3枚に複製して、中芯に横縞のパターンを追加します。
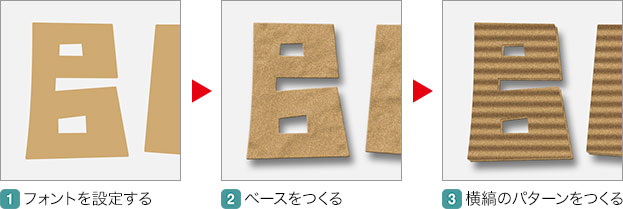
波形の変形には、[ 置き換え ] フィルターを適用します。上面の板紙に、下面とは違ったパターンを適用して、文字列の上半分を破きます。[ ブラシツール ] で、剥がれた様子を描画して完成させます。

フォントを設定する
新しいドキュメントを作成しましょう。このドキュメントに、テキストレイヤー、または、シェイプレイヤーを作成します。
【操作方法】
[ ファイル ] メニューから、[ 新規 ] を選択します。[ 新規ドキュメント ] ダイアログで、[ 幅 ] に、[ 1280 pixel ] を入力します。
[ 高さ ] に、[ 640 pixel ] を入力します。
[ 解像度 ] に、[ 300 pixel/inch ] を入力します。
[ カラーモード ] に、[ RGB カラー / 8 bit ] を選択します。
[ 作成 ] をクリックします。
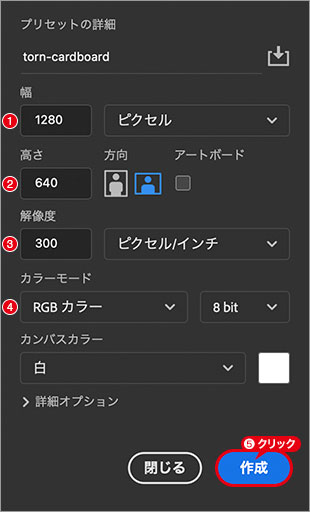
新規ドキュメントを設定
新規ドキュメントが作成できました。
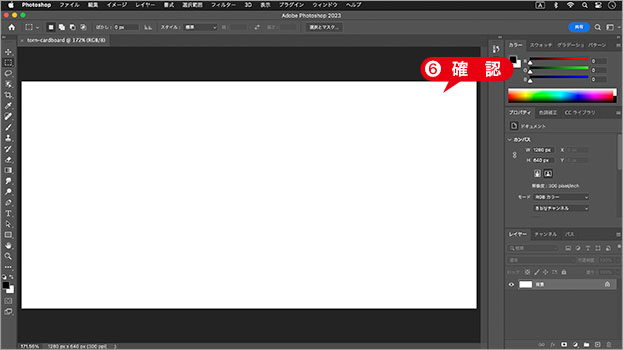
新規ドキュメントを作成
サイズの目安は?
破れた段ボールの文字を作成する際のドキュメントサイズは、1文字 (欧文) あたり、256 x 256 pixel を目安にしてください。レイヤースタイルの効果は、少なくとも、3つの階調を再現できるピクセル数が必要です。このため、エッジの幅は、5 pixle が推奨されています。
テキストを入力
新しいドキュメントが作成できたら、形状のベースにするテキストを入力します。まず、任意のフォントを設定しましょう。
【操作方法】
[ ツール ] パネルで、[ 横書き文字ツール ] を選択します。
![[横書き文字ツール]を選択](https://psgips.net/wp-content/uploads/2023/05/txe18_01_02_01.jpg)
[ 横書き文字ツール ] を選択
オプションバーで、任意のフォントを設定します。
任意のフォントを設定
[ フォントサイズを設定 ] に [ 60 pt ] を入力します。
[ アンチエイリアスを設定 ] に [ 滑らかに ] を選択します。
![[アンチエイリアスを設定]に[滑らかに]を選択](https://psgips.net/wp-content/uploads/2023/05/txe18_01_02_03.jpg)
[ アンチエイリアスを設定 ] に [ 滑らかに ] を選択
ドキュメント内をクリックして、ポイントテキストで文字を入力します。
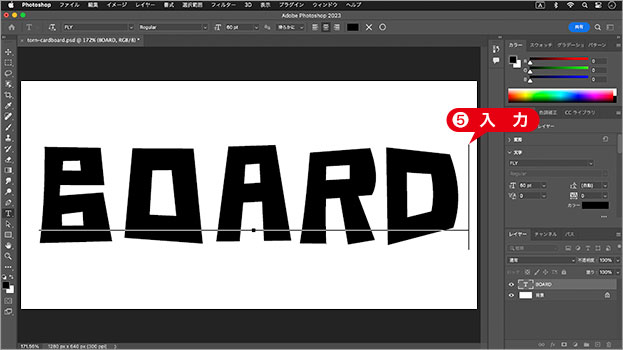
文字を入力
並びをランダムに
作例で使用しているフォントは、それぞれの文字がランダムに並べられるので、ポイントテキストで入力した、そのままの文字列を採用しています。直線的な並びのフォントを使用する場合は、1文字づつを入力して、ランダムに並べ変えましょう。
背景色を設定
文字の背景に敷く、塗りつぶしレイヤーを作成しましょう。段ボールのカラーが限定されているので、背景には、ホワイト、または、明るい無彩色がおすすめです。
【操作方法】
[ レイヤー ] パネルで、[ 塗りつぶしレイヤーを新規作成 ] をクリックして、メニューから、[ べた塗り ] を選択します。
![[べた塗り1]を作成](https://psgips.net/wp-content/uploads/2023/05/txe18_01_03_01.jpg)
[ べた塗り 1 ] を作成
[ カラーピッカー ] ダイアログで、[ カラー : H : 0°/ S : 0 % / B : 95 % ] を入力します。
[ OK ] をクリックします。
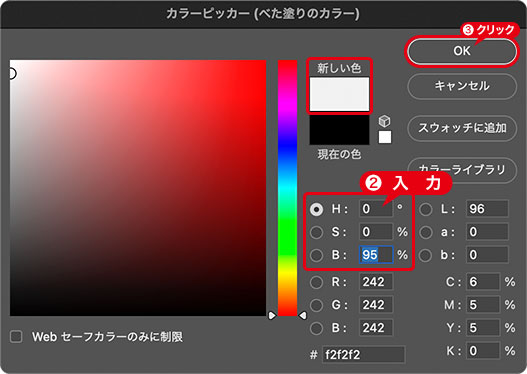
背景色を設定
テキストをラスタライズ
テキストレイヤー、または、シェイプレイヤーには、フィルターなどの効果を、直接適用することができません。そのため、ベクトル画像から、ピクセルに変換する、ラスタライズを行う必要があります。
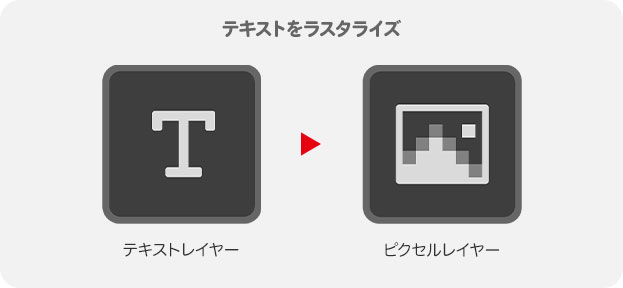

フリーのグラフィックデザイナーです。カタログ、ポスター、パッケージなど様々な分野に携わってきました。


