【Photoshop講座】割れた鏡に映り込んだ風景が、それぞれに屈折している様子を再現します。水晶フィルターの効果から、ランダムなひび割れ模様を作成して、デンジャラスで退廃的なタイトルロゴに仕上げましょう。
マップを複数用意
ノイズやピクセレート系のフィルターは、結果が適用するたびに変わります。ひび割れ模様のベースとなる水晶の効果は、作品の出来映えに大きく影響します。そのため、同じ工法で作成したものを複数用意しておき、適用結果が気に入らなければ、すぐに変更できるようにしておきましょう。
テキストを割れた鏡の文字に加工
これから行う操作は、入力したテキストを、割れた鏡の文字に加工する方法です。割れた鏡に映り込んだ風景が、それぞれに、屈折している様子を再現します。使用するフォントは、任意で設定しますが、鏡面反射の効果が十分に発揮できる、太い書体を選んでください。
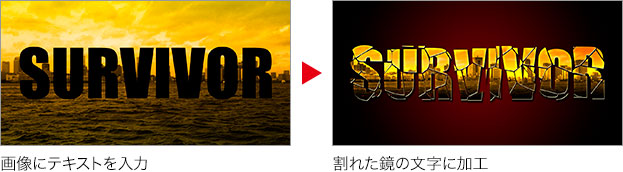
フォントを入力する
割れた鏡の文字のベースになるフォントを、素材画像 (任意のドキュメント) に入力します。
【操作方法】
素材画像をダウンロードして開きます。素材画像は、[ 幅 : 1280 pixel ]、[ 高さ : 640 pixel ] 、[ 解像度 : 72 pixel/inch ]、[ カラーモード : RGB カラー ] を使用しています。
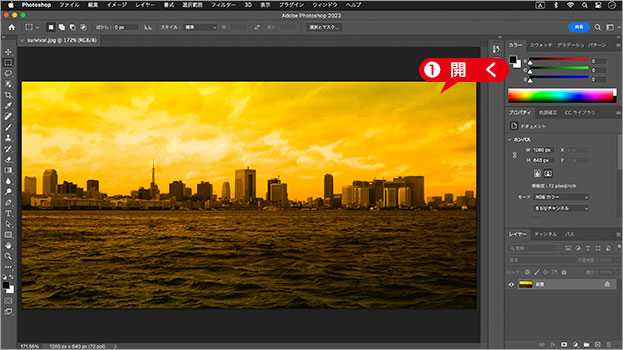
素材画像を開く
どんな画像にも対応
文字の表面に使用する画像は、白地以外何でもかまいません。映り込みの輝きや、エッジのハイライトを適用するため、明るい画像は、あらかじめ、暗く調整しておくといいでしょう。
テキストを入力
素材画像を開くことができたら、ドキュメントにポイントテキストで、文字を入力します。まず、任意のフォントを設定しましょう。
【操作方法】
[ ツール ] パネルで、[ 横書き文字ツール ] を選択します。
![[横書き文字ツール]を選択](https://psgips.net/wp-content/uploads/2023/04/txe17_01_02_01.jpg)
[ 横書き文字ツール ] を選択
オプションバーで、任意のフォントを設定します。
任意のフォントを設定
[ フォントサイズを設定 ] に [ 280 pt ] を入力します。
[ アンチエイリアスを設定 ] に [ 滑らかに ] を選択します。
![[アンチエイリアスを設定]に[滑らかに]を選択](https://psgips.net/wp-content/uploads/2023/04/txe17_01_02_03.jpg)
[ アンチエイリアスを設定 ] に [ 滑らかに ] を選択
任意のフォントを設定
作例では、「 Impact 」を設定していますが、フォント環境はご使用のパソコンによって異なります。リスト表示される任意のフォントを設定してください。
ドキュメント内をクリックして、ポイントテキストで文字を入力します。
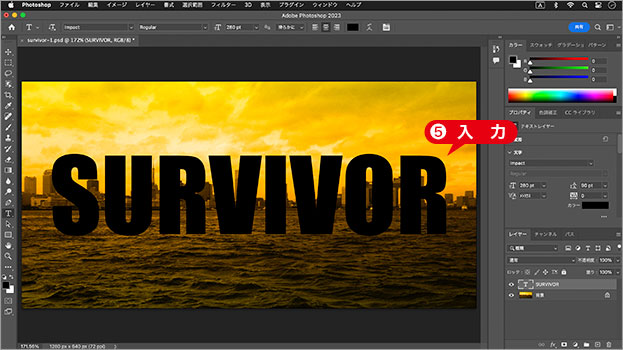
文字を入力
直線的な並びを優先
映り込みの屈折は、直線的に文字が並んでいる方が効果的です。最初から崩れたような形だと、屈折している様子がわかりにくいからです。作例のようなコンデンス書体なら、直線と曲線がほどよく混ざっていて、文字の形が崩れても可読性が保てます。
グラデーションを作成
文字の背景に敷く、グラデーションを設定しましょう。割れた鏡の文字は、映り込みに画像を使用しているので、それと対比させるため、グラデーションの無背景にしました。
【操作方法】
[ レイヤー ] パネルで、[ 塗りつぶしレイヤーを新規作成 ] をクリックして、メニューから、[ グラデーション ] を選択します。
![[グラデーション1]を作成](https://psgips.net/wp-content/uploads/2023/04/txe17_01_03_01.jpg)
[ グラデーション 1 ] を作成
[ グラデーションで塗りつぶし ] ダイアログで、[ クリックでグラデーションを編集 ] をクリックします。
![[クリックでグラデーションを編集]をクリック](https://psgips.net/wp-content/uploads/2023/04/txe17_01_03_02.jpg)
[ クリックでグラデーションを編集 ] をクリック
![[グラデーションエディター]を設定](https://psgips.net/wp-content/uploads/2023/04/txe17_01_03_03.jpg)
[ グラデーションエディター ] を設定
【設定値】
[ 位置 : 0 % ] [ 不透明度 : 100 % ]
[ 位置 : 100 % ] [ 不透明度 : 100 % ]
[ 位置 : 0 % ] [ カラー : H : 355°/ S : 100 % / B : 35 % ]
[ 位置 : 100 % ] [ カラー : ブラック ]
[ グラデーションで塗りつぶし ] ダイアログで、[ スタイル ] に [ 円形 ] を選択します。
[ 角度 ] に [ 0 ] °を入力します。
[ ディザ ] を有効にします。
[ 方法 ] に [ クラシック ] を選択します。
[ OK ] をクリックします。
![[ グラデーションで塗りつぶし ] を設定](https://psgips.net/wp-content/uploads/2023/04/txe17_01_03_05.jpg)
[ グラデーションで塗りつぶし ] を設定
背景に敷くグラデーションが作成できました。
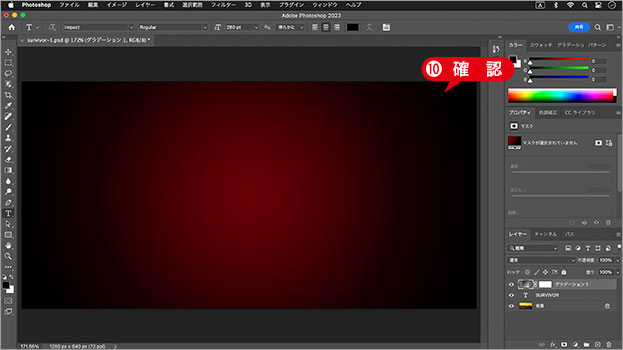
背景に敷くグラデーションが作成できた
ドキュメント内で作成
塗りつぶしレイヤーのグラデーションは、[ 選択範囲内で作成 ] というオプションが、初期設定では有効とされています。これは、選択範囲で作成すると、その領域内で、グラデーションの開始点と終了点が決められるというものです。選択範囲がなければ、ドキュメント内で作成されます。

フリーのグラフィックデザイナーです。カタログ、ポスター、パッケージなど様々な分野に携わってきました。


