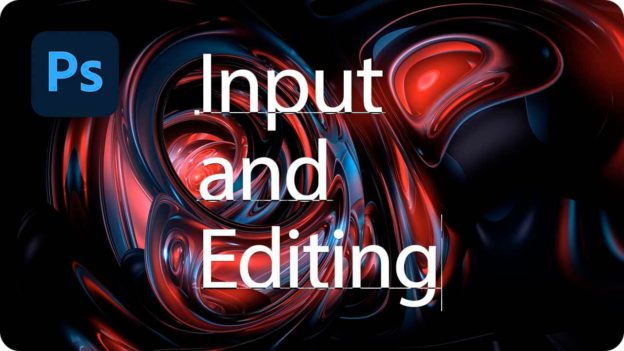【Photoshop基本操作】画像に文字を入力すると、文字はピクセルで構成された画像ではなく、文字の情報を含んだ、特殊なテキストレイヤーで管理、保存されます。フォントの種類やサイズ、文字の位置や色などを、いつでも、変更することができます。
フォントを適用するツール
文字ツールを使用するには、フォントに関する基礎知識が必要です。フォントとは、アルファベット、数字、記号などを統一して揃え、印刷物や WEB などで使えるようにデザインされた、文字の「書体データ」です。
テキストレイヤーは、いつでも編集することが可能です。「ピクセルで構成された画像」として、保存や加工をする場合は、ラスタライズ ( ビットマップ化 ) することが必要です。文字ツールの使用では、これらの要点をしっかり理解しておきましょう。
基本がわかる!文字の入力と編集
[ CHAPTER-01 ]
[ CHAPTER-02 ]
[ CHAPTER-03 ]
[ CHAPTER-04 ]
[ CHAPTER-05 ]
[ CHAPTER-06 ]
[ CHAPTER-07 ]
[ CHAPTER-08 ]

2つの入力方法
文字ツールには、画像内をクリックして、文字を入力する「ポイントテキスト」と、画像内をドラッグして、文字を入力する「段落テキスト」という、2つの入力方法があります。文字ツールを使用する前に、文字の入力方法が2つあることを知っておきましょう。
ポイントテキスト
ポイントテキストとは、文字の基準線上にアンカーポイントを持つテキストです。アンカーポイントの位置は、整列オプションによって、左揃え、中央揃え、右揃えに設定できます。入力した文字列をひとつのオブジェクトとして配置できます。そのため、単語や数行の文章など、短い文字列を入力する場合に適しています。

画像内をクリックして文字を入力
段落テキスト
段落テキストとは、文字の入力領域を示すバウンディングボックスを持つテキストです。バウンディングボックス内で、文字の整列や均等配置、段落の一行目に間隔を設けるインデントなどが設定できます。そのため、複数の行や段落がある長い文章を入力する場合に適しています。

画像内をドラッグして文字を入力
先に設定する必要はなし!
ポイントテキストか段落テキストか。それはクリックで文字の入力を始めるのか、ドラッグで文字の入力を始めるのかで決定されます。
確定されたテキストレイヤーを、後でどちらかの入力方法に変換することも可能です。その場合は、[ レイヤー ] パネルで変換するテキストレイヤーを選択して、[ 書式 ] メニューから、[ 段落テキストに変換 ] (または、[ ポイントテキストに変換 ] ) を選択します。

フリーのグラフィックデザイナーです。カタログ、ポスター、パッケージなど様々な分野に携わってきました。