明るい部分の彩度を下げる
ハローの出現により、青っぽくなった、明るい部分を補正します。明るい部分の抽出には、[ 演算 ] を使用します。選択範囲からレイヤーマスクを作成して、不自然に感じるカラーを調整しましょう。

演算を設定
[ 演算 ] は、グレースケールの階調で、選択する領域が作成できます。グレースケールに変換すると、色相、彩度の情報は破棄され、明度の情報だけが残ります。このため、色域の境界は不明となり、明度の境界がプレビューで確認できるようになります。
【操作方法】
[ イメージ ] メニューから、[ 演算 ] を選択します。[ 演算 ] ダイアログで、[ 第1元画像 ] セクションの [ レイヤー ] に、[ 1964 Turner Mk3 ] を選択します。[ チャンネル ] に [ ブルー ] を選択します。
[ 第2元画像 ] セクションの [ レイヤー ] に、
[ 1964 Turner Mk3 ] を選択します。[ チャンネル ] に [ ブルー ] を選択します。
[ 描画モード ] に、[ オーバーレイ ] を選択します。
[ 結果 ] に [ 選択範囲 ] を選択します。
![[演算]を設定](https://psgips.net/wp-content/uploads/2021/07/km212_05b_01b.jpg)
[ 演算 ] を設定
ここでは、明るい部分を選択したいので、ボディカラーの領域と、最も明度の差がある [ ブルー ] を選択しました。
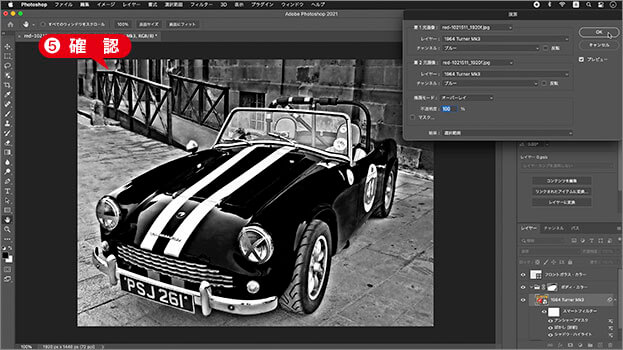
プレビューで選択領域を確認
[ OK ] をクリックすると、選択範囲が作成されます。

選択範囲の作成を確認
色相・彩度を設定
[ 演算 ] で、選択範囲が作成できたら、[ 色相・彩度 ] 調整レイヤーを作成します。自動的に追加されるレイヤーマスクには、暗い部分が描画されています。
【操作方法】
[ レイヤー ] パネルで、[ 調整レイヤーを新規作成 ] をクリックし、メニューから、[ 色相・彩度 ] を選択して、[ 色相・彩度 1 ] を作成します。
![[色相・彩度1]を作成](https://psgips.net/wp-content/uploads/2021/07/km212_05c_01b.jpg)
[ 色相・彩度 1 ] を作成
[ プロパティ ] パネルで、チャンネルに [ レッド系 ] を選択します。
[ 色相 ] に [ +25 ] を入力します。
![[レッド系]を設定](https://psgips.net/wp-content/uploads/2021/07/km212_05c_02b.jpg)
[ レッド系 ] を設定
チャンネルに [ シアン系 ] を選択します。
[ 彩度 ] に [ -100 ] を入力します。
![[シアン系]を設定](https://psgips.net/wp-content/uploads/2021/07/km212_05c_04b.jpg)
[ シアン系 ] を設定
明るい部分の彩度を落とすことで、イメージどおりの補正ができました。

明るい部分の彩度を落とすことができた

フリーのグラフィックデザイナーです。カタログ、ポスター、パッケージなど様々な分野に携わってきました。



