写真をイラスト調に!
マンガ風景の描き方
– モノクロ・場面転換・都会の雑踏 –
[ STEP-01 ]
[ STEP-02 ]
[ STEP-03 ]
[ STEP-04 ]
[ STEP-05 ]
[ STEP-06 ]
線画を合成する
線画のスマートオブジェクトを、ハーフトーンのベースに合成します。合成の前に、不要な線を修正しておきましょう。作例の場合、雲の輪郭が残っています。レイヤーマスクを追加して、気になるところをドラッグしましょう。
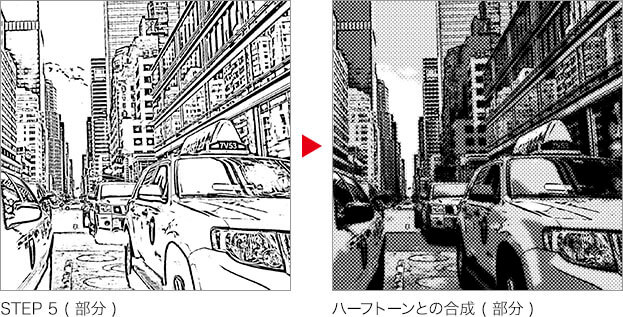
【操作方法】
[ レイヤー ] パネルで、[ レイヤーマスクを追加 ] をクリックします。
[ レイヤー 0 のコピー ] に、レイヤーマスクが追加されたことを確認してください。
![[レイヤーマスクを追加]をクリック](https://psgips.net/wp-content/uploads/2021/12/uf024_06_01_01.jpg)
[ レイヤーマスクを追加 ] をクリック
[ ツール ] パネルで、[ ブラシツール ] を選択します。
![[ブラシツール]を選択](https://psgips.net/wp-content/uploads/2021/12/uf024_06_01_03.jpg)
[ ブラシツール ] を選択
ドキュメント内をドラッグして、不要な線をマスクします。
ドラッグした箇所に、背面のハーフトーンが現れたことを確認してください。
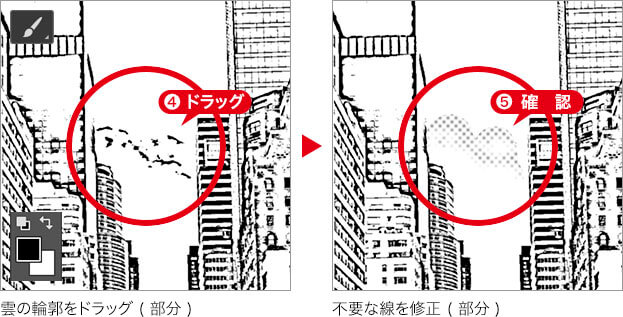
現在の描画色に注意!
[ レイヤーマスクを追加 ] をクリックすると、マスク領域を持たない白地のレイヤーマスクを追加します。ドキュメント表示は、対象のレイヤーをそのまま表示します。
この場合、[ ブラシツール ] で、ブラックを塗りつぶすと、その箇所が隠れます。しかし、レイヤーマスクの描画色は、現在の描画色が反映されます。作業の前に必ず、確認する習慣をつけましょう。
描画モードの変更
線画とハーフトーンとの合成は、描画モードを [ 乗算 ] に変更することで行います。
【操作方法】
[ レイヤー ] パネルで、[ レイヤー 0 のコピー ] の選択を確認してください。
描画モードに [ 乗算 ] を選択します。
![描画モードに[乗算]を選択](https://psgips.net/wp-content/uploads/2021/12/uf024_06_02_01.jpg)
描画モードに [ 乗算 ] を選択
写真を漫画の風景カットのように加工することができました。
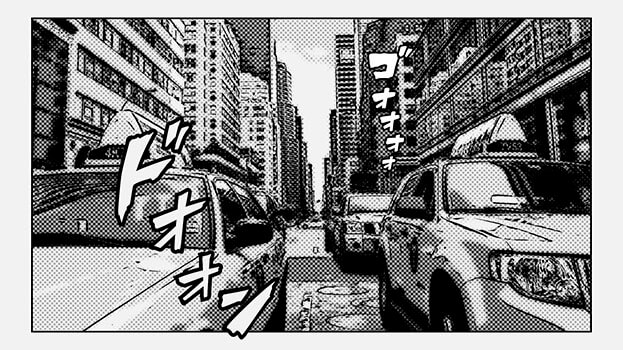
漫画の風景カットのように加工できた
墨入れバージョンに!
完成したドキュメントから少し手を加えるだけで、線とべた塗りで構成された「墨入れバージョン」を作成することができます。
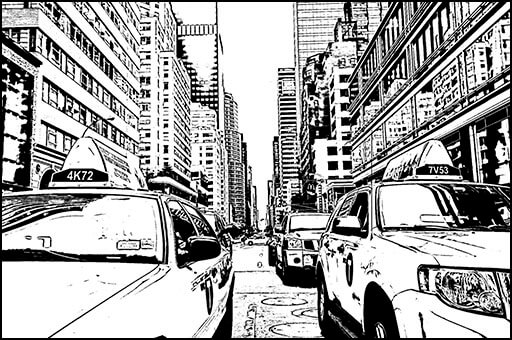
「マンガ風景の描き方」墨入れバージョン
[ レイヤー 0 ] の [ スマートフィルター ] 効果、[ 白黒 ]、[ ポスタリゼーション ]、[ レベル補正 ]、[ カラーハーフトーン ] を削除して、[ 2階調化 ] に変更します。
![ハーフトーン関連の効果を[しきい値]に変更](https://psgips.net/wp-content/uploads/2021/12/uf024_06_02_03c.jpg)
ハーフトーン関連の効果を [ しきい値 ] に変更
[ 2階調化する境界のしきい値 ] を初期設定の [ 128 ] から小さくすると、黒のべた塗り領域が増えていきます。作例では [ 96 ] を設定しました。輪郭線の太さの調整は、[ レイヤー 0 のコピー ] の [ スマートフィルター ] 効果、[ ハイパス ] で変更できます。

フリーのグラフィックデザイナーです。カタログ、ポスター、パッケージなど様々な分野に携わってきました。



