写真をイラスト調に!
マンガ風景の描き方
– モノクロ・場面転換・都会の雑踏 –
[ STEP-01 ]
[ STEP-02 ]
[ STEP-03 ]
[ STEP-04 ]
[ STEP-05 ]
[ STEP-06 ]
4つの階調に分ける
モノクロ化した画像を4つの階調に分けましょう。これは、後の手順で行う [ カラーハーフトーン ] に影響する効果です。階調を単純化することで、網点のトーンを均一にする狙いがあります。

【操作方法】
[ イメージ ] メニューから、[ 色調補正 ] – [ ポスタリゼーション ] を選択します。[ ポスタリゼーション ] ダイアログで、
[ 階調数 ] に [ 4 ] を入力します。[ OK ] をクリックします。
![[ポスタリゼーション]を設定](https://psgips.net/wp-content/uploads/2021/12/uf024_03_01_01.jpg)
[ ポスタリゼーション ] を設定
モノクロにした画像を4つの階調に分けることができました。
![[ポスタリゼーション]を適用](https://psgips.net/wp-content/uploads/2021/12/uf024_03_01_02.jpg)
[ ポスタリゼーション ] を適用
各階調層の明度を知る!
[ ポスタリゼーション ] で設定した [ 階調数 ] は、256 階調を割った数です。256 階調を 100 % とする明度に換算すると、明度 ( B ) : 0 %、33 %、67 %、100 % です。B : 0 % はブラック、B : 100 % はホワイトの階調層に当たります。
![[量]に[100]%を設定](https://psgips.net/wp-content/uploads/2021/12/uf024_03_01_02b.jpg)
ブラックの領域は、メリハリをつける重要な部分です。このため、特にその状態を確認しておきます。たとえば、暗い写真ではブラックが同化してしまって、形状がわかりにくくなる場合があります。[ シャドウ・ハイライト ] の設定値を変更すると、各階調層の領域をコントロールできます。
レベル補正を設定
対象画像の明度によって、ハーフトーンの大きさは変わります。ドットの密度をそのままに小さくするため、4つの階調を明るく調整しましょう。
【操作方法】
[ イメージ ] メニューから、[ 色調補正 ] – [ レベル補正 ] を選択します。[ レベル補正 ] ダイアログで、[ 入力レベル ] に [ 0 / 1.00 / 192 ] を入力します。[ OK ] をクリックします。
![[レベル補正]を設定](https://psgips.net/wp-content/uploads/2021/12/uf024_03_02_01.jpg)
[ レベル補正 ] を設定
4つの階調を、明るく調整することができました。
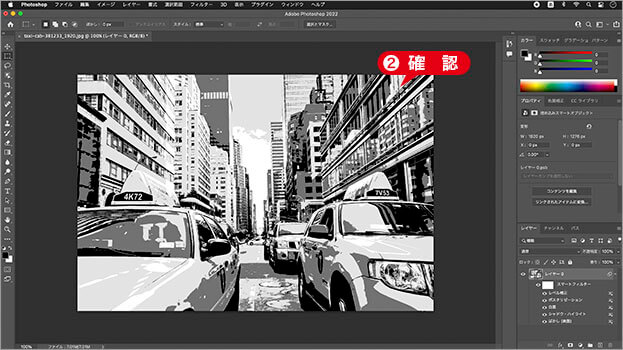
4つの階調を明るく調整できた
明るい階調を削る!
[ レベル補正 ] ダイアログには、画像のピクセル分布が確認できる「ヒストグラム」があります。作例の場合、[ ポスタリゼーション ] で4つの階調をつくっているので、ヒストグラムには、4つの棒グラフが分布されています。
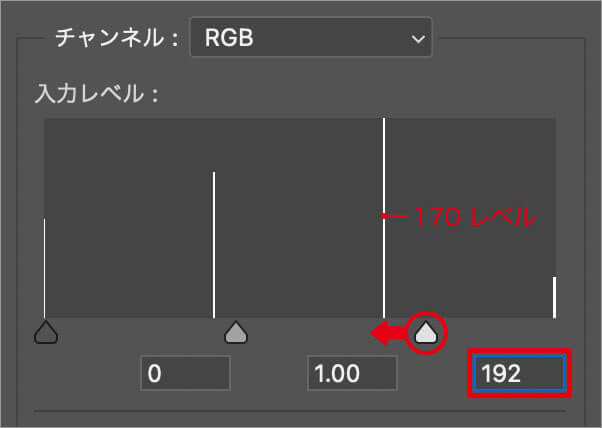
ヒストグラムの4つの棒グラフ
ハイライト点の位置を、[ 255 ] レベルから [ 170 ] レベル以下にすると、[ 170 ] レベルの階調が [ 255 ] になり、明るいグレーからホワイトに調整されます。初期設定の中間点は、[ 1.00 ] をキープします。これを調整することで、中間の階調の濃淡を調整できます。

フリーのグラフィックデザイナーです。カタログ、ポスター、パッケージなど様々な分野に携わってきました。

