【Photoshop講座】漫画でよく見かける風景は、実際の写真をトレースしたものが多いです。場面転換のカットとして、都会の雑踏を感じさせるイメージを教材に選びました。スッキリ整理された線を素材から抽出して、ハーフトーンでそれっぽく仕上げましょう。墨入れバージョンも作れます。
白地を活かす!
写真の生っぽさを消すひとつの方法に、陰影を少なくして白地を活かすことがあげられます。あとは輪郭線と墨入れにメリハリを付ければ、「マンガ風景」のムードを、一気に高めることができるでしょう。
写真をイラスト調に!
マンガ風景の描き方
– モノクロ・場面転換・都会の雑踏 –
[ STEP-01 ]
[ STEP-02 ]
[ STEP-03 ]
[ STEP-04 ]
[ STEP-05 ]
[ STEP-06 ]
漫画の風景カットのように加工
これから行う操作は、写真を漫画の風景カットのように加工する方法です。スマートオブジェクトに複数の色調補正やフィルターを加えて完成させます。
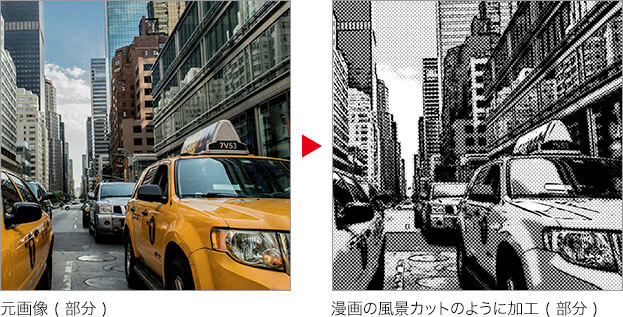
「マンガ風景の描き方」は、元画像をそのまま利用する方法です。そのため、作例とは違うピクセルサイズの画像では、効果が発揮できないことがあります。他の素材に応用する場合は、あらかじめ、使用する画像の長辺をリサイズしてください。
暗い部分を明るくする
暗い部分を明るくする操作は、写真をイラスト調にする効果として、なくてはならないものです。写真の生っぽさをなくすには、ノイズを除去して、階調を滑らかにすることも効果的です。
【操作方法】
素材画像をダウンロードして開きます。素材画像は、[ 幅 : 1920 pixel ]、[ 高さ : 1276 pixel ] 、[ 解像度 : 72 pixel/inch ]、[ カラーモード : RGB カラー ] を使用しています。加工する素材は、陰影がはっきりした建物や乗り物など、線画になっても形状がわかりやすい写真が好ましいです。
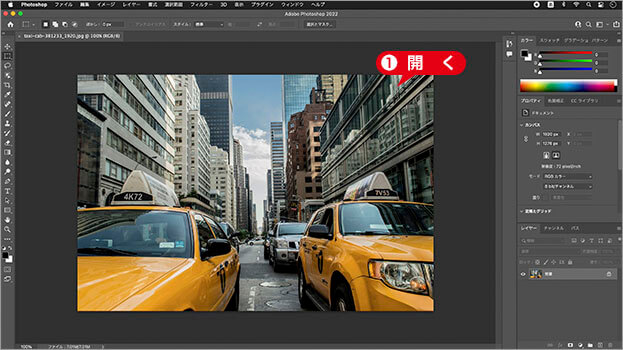
素材画像を開く
photo by Free-Photos
[ レイヤー ] メニューから、[ スマートオブジェクト ] – [ スマートオブジェクトに変換 ] を選択して適用します。
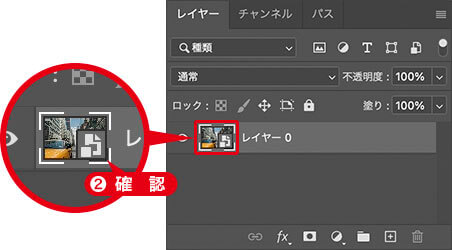
スマートオブジェクトを確認
スマートオブジェクトとは?
[ スマートオブジェクトに変換 ] を適用すると、[ 背景 ] やレイヤーが「スマートオブジェクト」に変換されます。スマートオブジェクトにすることで、適用後の色調補正やフィルターが再編集できます。
[ 背景 ] に適用すると、レイヤー名が [ レイヤー 0 ] に変更され、[ 背景 ] では設定できなかった [ 描画モード ] や [ 不透明度 ]、[ 位置をロック ] などが有効になります。
ノイズの除去
後の手順で、ポスタリゼーションの効果と輪郭線を抽出するため、あらかじめ、写真素材に含まれているノイズを除去して、階調を滑らかにしておきます。
【操作方法】
[ フィルター ] メニューから、[ ぼかし ] – [ ぼかし (表面) ] を選択します。[ ぼかし (表面) ] ダイアログで、[ 半径 ] に [ 5 ] pixel、[ しきい値 ] に [ 10 ] pixel を入力して、[ OK ] をクリックします。
![[ぼかし(表面)]を設定](https://psgips.net/wp-content/uploads/2021/12/uf024_01_02_01.jpg)
[ ぼかし (表面) ] を設定
写真素材のノイズを除去して、階調を滑らかにすることができました。

輪郭を残して表面をぼかす
[ ぼかし (表面) ] は、階調の段差ができている部分を中心線として、その周囲をブレンドすることにより、輪郭を残して表面をぼかします。[ 半径 ] はブレンドする距離で、[ しきい値 ] は残す輪郭の幅です。
[ 半径 ] の数値が大きいほど滑らかになります。[ しきい値 ] の数値で、輪郭の際立ちをコントロールできますが、大きくなりすぎると逆効果になるので気をつけましょう。
シャドウ・ハイライトを設定
[ シャドウ・ハイライト ] は、影を明るくすることに特化した色調補正ツールです。明るくする量は、50% をベースとして、素材により、階調 (中間調) を調整することがコツになります。
【操作方法】
[ イメージ ] メニューから、[ 色調補正 ] – [ シャドウ・ハイライト ] を選択します。[ シャドウ・ハイライト ] ダイアログで、[ 調整 ] セクションの [ シャドウのクリップ ] に [ 10 ] % を入力します。
[ シャドウ ] セクションの [ 量 ] に [ 50 ] % を入力します。[ OK ] をクリックします。
![[シャドウ・ハイライト]を設定](https://psgips.net/wp-content/uploads/2021/12/uf024_01_03_01.jpg)
[ シャドウ・ハイライト ] を設定
暗い部分を明るくすることができました。

素材により適正値は違う!
[ シャドウ・ハイライト ] の適正値は、対象の素材により異なります。暗い部分を明るくする設定は共通しているので、素材が明るい場合には、[ 量 ] に [ 10 ] %、一般的には、[ 量 ] に [ 35 ] % を設定してください。再編集はいつでも行えます。

フリーのグラフィックデザイナーです。カタログ、ポスター、パッケージなど様々な分野に携わってきました。


