切り抜きを極める!
境界線を調整する方法10選
[ SELECT-01 ]
[ SELECT-02 ]
[ SELECT-03 ]
[ SELECT-04 ]
[ SELECT-05 ]
[ SELECT-06 ]
[ SELECT-07 ]
[ SELECT-08 ]
[ SELECT-09 ]
[ SELECT-10 ]

白い背景にカラーを合成する
白い壁やホリゾントなどで撮影された素材画像の場合、描画モード [ 乗算 ] で合成すると、切り抜きの手間が大幅に削減できることがあります。素材画像の境界線をそのまま活用できるので、毛先の微妙なディテールが抽出できます。

【操作方法】
ここでは、べた塗りした背景に、素材画像をコピー&ペーストします。
髪の毛以外の不透明部分の選択範囲を作成します。
[ 選択範囲 ] メニューから、[ 選択範囲を保存 ] を選択します。[ 選択範囲を保存 ] ダイアログで、[ チャンネル ] に [ 新規 ] を選択して、[ OK ] をクリックします。[ command ( Ctrl ) ] + [ D ] キーを押して、選択範囲を解除します。

[ イメージ ] メニューから、[ 演算 ] を選択します。[ 演算 ] ダイアログで、[ 第1元画像 ] セクションの [ チャンネル ] に [ ブルー ( 反転 ) ]、[ 第2元画像 ] セクションの [ チャンネル ] に [ ブルー ( 反転 ) ] を選択します。[ 描画モード ] に [ オーバーレイ ] を選択します。[ 結果 ] に [ 選択範囲 ] を選択して、[ OK ] をクリックします。
![[演算]で髪の毛のシルエットを抽出](https://psgips.net/wp-content/uploads/2021/08/p602_02_05.jpg)
[ 演算 ] で髪の毛のシルエットを抽出
[ レイヤー ] パネルで、[ レイヤーマスクを追加 ] をクリックします。素材画像の背景が完全な白色ではない場合、レイヤーマスクモード ( [ option ( Alt ) ] + クリック) で、背景部分を完全な黒色で塗りつぶしておきます。
[ 選択範囲 ] メニューから、[ 選択範囲を読み込む ] を選択します。[ 選択範囲を読み込む ] ダイアログで、[ チャンネル ] に [ アルファチャンネル 1 ] を選択します。[ OK ] をクリックします。
[ 編集 ] メニューから、[ 塗りつぶし ] を選択します。[ 塗りつぶし ] ダイアログで、[ 内容 ] に [ ホワイト ] を選択して、[ OK ] をクリックします。[ command ( Ctrl ) ] + [ D ] キーを押して、選択範囲を解除します。
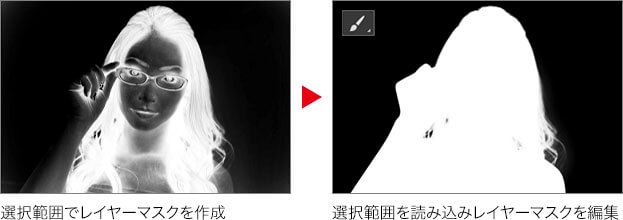
レイヤーを複製し、前面のレイヤーマスクを選択します。
[ イメージ ] メニューから、[ レベル補正 ] を選択します。[ レベル補正 ] ダイアログで、入力レベルに [ 32 / 0.50 / 255 ] を入力して、[ OK ] をクリックします。
![[レベル補正]で境界線の領域を縮小](https://psgips.net/wp-content/uploads/2021/08/p602_02_08.jpg)
[ レベル補正 ] で境界線の領域を縮小
[ レイヤー ] パネルで、背面のレイヤーを選択して、描画モードに [ 乗算 ] を選択します。
![描画モードに[乗算]を選択](https://psgips.net/wp-content/uploads/2021/08/p602_02_09.jpg)
描画モードに [ 乗算 ] を選択
0.5ピクセルの誤差
[ 演算 ] で作成したレイヤーマスクは精度の高いものです。しかし、繊細な髪の毛の境界線は、少し太り気味になる傾向があります。これを調整することは可能ですが、白い背景で撮影された髪の毛なら、[ 乗算 ] で合成する方が簡単です。
同じレイヤーマスクを重ねて、前面のレイヤーマスク (不透明部分) を暗く補正することで、背面の [ 乗算 ] で合成している部分が強く出るようにします。

フリーのグラフィックデザイナーです。カタログ、ポスター、パッケージなど様々な分野に携わってきました。



