切り抜きを極める!
境界線を調整する方法10選
[ SELECT-01 ]
[ SELECT-02 ]
[ SELECT-03 ]
[ SELECT-04 ]
[ SELECT-05 ]
[ SELECT-06 ]
[ SELECT-07 ]
[ SELECT-08 ]
[ SELECT-09 ]
[ SELECT-10 ]

レイヤーマスクを調整する
作成したレイヤーマスクを調整したい場合は、[ 選択とマスク ] オプションを使用します。[ 選択とマスク ] は、選択範囲のモードと同じ形式の [ 属性 (プロパティ) ] パネルを持ち、調整した新しいレイヤーマスクを出力することができます。

【操作方法】
[ ツール ] パネルで、[ クイック選択ツール ] を選択します。オブジェクトの選択範囲を作成します。
[ レイヤー ] パネルで、[ 背景 ] を複製、または、レイヤーに変換して、[ レイヤーマスクを追加 ] をクリックし、[ 背景 ] を非表示にします。
![[クイック選択ツール]で選択範囲を作成](https://psgips.net/wp-content/uploads/2021/08/p602_09_01.jpg)
レイヤーマスクサムネールを選択、または、ダブルクリックして、[ 属性 (プロパティ) ] パネルの [ マスク ] ダイアログを表示します。
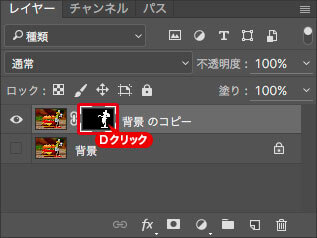
レイヤーマスクをダブルクリック
[ 属性 (プロパティ) ] パネルの [ マスク ] ダイアログで、[ 調整 ] セクションの [ 選択とマスク ] をクリックします。
![[選択とマスク]をクリック](https://psgips.net/wp-content/uploads/2021/08/p602_09_03.jpg)
[ 選択とマスク ] をクリック
[ 属性 (プロパティ) ] パネルで、[ グローバル調整 ] セクションの [ ぼかし ] に [ 0.5 px ]、[ エッジをシフト ] に [ -75% ] を設定します。
![[グローバル調整]を設定](https://psgips.net/wp-content/uploads/2021/08/p602_09_05.jpg)
[ グローバル調整 ] を設定
[ 属性 (プロパティ) ] パネルで、[ 出力設定 ] セクションの [ 不要なカラーの除去 ] を有効にして、[ 適用量 ] に [ 50% ] を設定し、[ 出力先 ] に [ 新規レイヤー ( レイヤーマスクあり ) ] を選択して、[ OK ]をクリックします。
![[出力設定]を設定して[OK]をクリック](https://psgips.net/wp-content/uploads/2021/08/p602_09_05b.jpg)
[ 出力設定 ] を設定して [ OK ] をクリック
[ レイヤー ] パネルで、新しく出力されたレイヤーマスクを確認します。
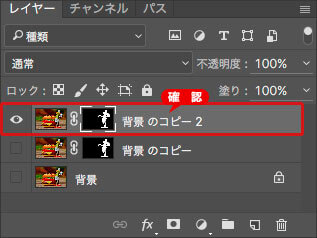
新しく出力されたレイヤーマスクを確認
出力後のマスクも編集
非破壊編集の機能が充実している Photoshop ですが、ビットマップ画像であるレイヤーマスクではお手上げです。しかも、最も手のかかる作業がレイヤーマスクだったりするので、レイヤーマスクの元画像から新しく調整したレイヤーマスクが出力できる [ 選択とマスク ] オプションは、大変頼りになる機能ですね。

フリーのグラフィックデザイナーです。カタログ、ポスター、パッケージなど様々な分野に携わってきました。


