切り抜きを極める!
境界線を調整する方法10選
[ SELECT-01 ]
[ SELECT-02 ]
[ SELECT-03 ]
[ SELECT-04 ]
[ SELECT-05 ]
[ SELECT-06 ]
[ SELECT-07 ]
[ SELECT-08 ]
[ SELECT-09 ]
[ SELECT-10 ]

焦点領域で切り抜く
スタジアムの観衆の中でプレーするスポーツ選手など、背景が大きくボケた写真から切り抜きたい場合は、[ 焦点領域 ] を使用すると、Photoshop が自動的に判断してくれるので、大幅な作業の効率化が望めます。

【操作方法】
[ 選択範囲 ] メニューから、[ 焦点領域 ] を選択します。
[ 焦点領域 ] ダイアログで、[ ズームツール ] をクリックし、ドキュメント内をクリックして、修正ポイントを拡大します。
![[焦点範囲]の自動設定を確認](https://psgips.net/wp-content/uploads/2021/08/p602_04_03.jpg)
[ 焦点範囲 ] の自動設定を確認
[ 焦点領域加算ツール ] を選択します。ドキュメント内をドラッグして、焦点領域に加算したい箇所を修正します。[ option ( Alt ) ] キーを押しながらドラッグすると、[ 焦点領域減算ツール ] との切り替えが行えます。

[ 出力 ] セクションの [ 出力先 ] に [ 選択範囲 ] を選択して、[ 選択とマスク ] をクリックします。
![[選択とマスク]をクリック](https://psgips.net/wp-content/uploads/2021/08/p602_04_06.jpg)
[ 選択とマスク ] をクリック
[ 属性 (プロパティ) ] パネルで、[ グローバル調整 ] セクションの [ 滑らかさ ] に [ 50 ]、[ ぼかし ] に [ 0.5 px ]、[ コントラスト ] に [ 25% ]、[ エッジをシフト ] に [ -25% ] を設定します。
![[選択とマスク]オプションで境界線を滑らかにする](https://psgips.net/wp-content/uploads/2021/08/p602_04_07.jpg)
[ 選択とマスク ] オプションで境界線を滑らかにする
![[白地]の場合→[黒地]の場合](https://psgips.net/wp-content/uploads/2021/08/p602_04_08.jpg)
[ 属性 (プロパティ) ] パネルで、[ 出力設定 ] セクションの [ 不要なカラーの除去 ] を有効にして、[ 適用量 ] に [ 50% ]、[ 出力先 ] に [ 新規レイヤー ( レイヤーマスクあり ) ] を選択して、[ OK ] をクリックします。
![[出力設定]を設定して[OK]をクリック](https://psgips.net/wp-content/uploads/2021/08/p602_04_08b.jpg)
[ 出力設定 ] を設定して [ OK ] をクリック
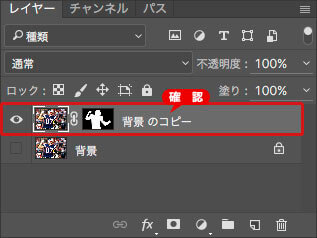
出力されたレイヤーとレイヤーマスクを確認
ノイズが多めの画像には?
[ 焦点領域 ] ダイアログで、[ 詳細 ] セクションをクリックすると、[ 画像ノイズレベル ] が表示されます。これは、[ 焦点範囲 ] の計算において、画像のノイズをどこまで無視するかというレベルを設定するものです。初期設定では [ 自動補正 ] にチェックマークが入れられ、自動的に計算された数値でノイズを無視しています。

フリーのグラフィックデザイナーです。カタログ、ポスター、パッケージなど様々な分野に携わってきました。


