背景にクラフト紙を敷く
切り抜いた人物の背景に、クラフト紙の画像を敷く作業を行います。ここでは、保存した選択範囲からレイヤーマスクを作成して切り抜く方法を取り、後の作業の合成をひとつのレイヤーマスクで効率的に行うため、グループを作成して適用します。
【操作方法】
[ レイヤー ] パネルを表示して、クラフト紙の素材画像をコピー&ペーストします。
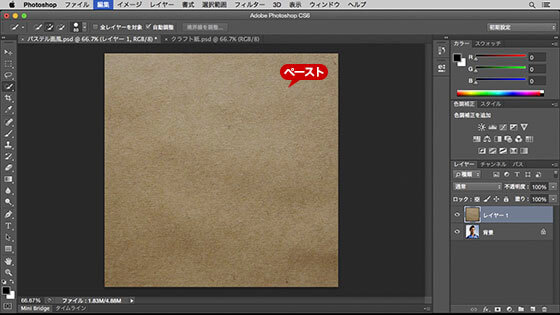
素材画像をコピー&ペースト
大きな素材を使用
背景に敷く画像は、元のドキュメントより大きな素材を選んでください。画像をコピー&ペーストすると、ドキュメントの左上が基準点になります。合成する画像に合わせ、大きさや位置を調整してください。
![[グループ1]を作成](https://psgips.net/wp-content/uploads/2021/10/pte1_2_02.jpg)
[ グループ 1 ] を作成
[ 背景 ] を [ 新規レイヤーを作成 ] にドラッグして、[ 背景 コピー ] を作成します。
[ 背景 コピー ] をドラッグして、[ グループ 1 ] の中に入れます。
![[グループ1]にドラッグ](https://psgips.net/wp-content/uploads/2021/10/pte1_2_03.jpg)
[ グループ 1 ] にドラッグ
グループとは?
グループを作成すると、複数のレイヤーが一括して管理できるようになります。作例では、元画像を保護する役割もあります。人物の背景に敷くクラフト紙の前面に、グループを配置しておきます。
[ チャンネル ] パネルを表示します。[ アルファチャンネル 1 ] を [ command ( Ctrl ) ] キーを押しながらクリックして、人物の選択範囲を作成します。描画ピクセルを選択
![[command(Ctrl)]+クリック](https://psgips.net/wp-content/uploads/2021/10/pte1_2_04.jpg)
[ command ( Ctrl ) ] + クリック
アルファチャンネルから作成された、人物の選択範囲を確認します。

人物の選択範囲を作成
選択範囲を読み込む操作
アルファチャンネルのサムネールを [ command ( Ctrl ) ] + クリックすると、白黒で塗りつぶされた白色の領域に選択範囲が作成されます。この操作方法は、レイヤー、レイヤーマスクでも使用できます。
レイヤーマスクを作成
人物を切り抜くためのレイヤーマスクは、新しく作成したグループに追加します。グループにレイヤーマスクを追加することで、複数のレイヤーに共通した、切り抜き領域を設定することができます。
【操作方法】
[ レイヤー ] パネルを表示して、[ グループ 1 ] を選択します。
[ レイヤーマスクを追加 ] をクリックして、レイヤーマスクを作成します。
人物の背景がクラフト紙になったことを確認したら、[ 背景 コピー ] を選択します。
![[レイヤーマスクを追加]をクリック](https://psgips.net/wp-content/uploads/2021/10/pte1_2_06.jpg)
[ レイヤーマスクを追加 ] をクリック
グループに作成
レイヤーマスクは、レイヤーに追加して、画像の不要な部分を透明にできる機能です。このレイヤーマスクは、グループにも作成することができます。
グループにレイヤーマスクを作成すると、ひとつのレイヤーマスクで、複数のレイヤーに適用することができます。人物の切り抜きなど、詳細な境界線が求められる場合、レイヤマスクの修正を一括して行えるので効率的です。
[ イメージ ] メニューから、[ 色調補正 ] – [ シャドウ・ハイライト ] を選択します。[ シャドウ・ハイライト ] ダイアログで、[ 量 ] に [ 100 ] % を入力して、[ OK ] をクリックします。
![[シャドウ・ハイライト]を設定](https://psgips.net/wp-content/uploads/2021/10/pte1_2_07.jpg)
[ シャドウ・ハイライト ] を設定
人物の影が明るくなりました。
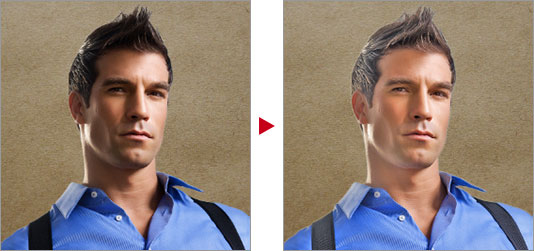
人物の影を明るく補正する
暗い部分だけに適用
[ シャドウ ] セクションの [ 量 ] 大きくすると、暗い部分だけが明るくなります。暗い部分とは、階調の 0 〜 128 レベルの範囲で、0 レベル、128 レベルはそのままクリッピングされ、25 〜 85 レベルをピークに滑らかな曲線で適用されます。
シャドウ・ハイライトとは?
[ シャドウ・ハイライト ] とは、画像の暗い領域、または、明るい領域をそれぞれに調整できる機能です。たとえば、逆光で暗くなった被写体を明るくする場合に適しています。[ シャドウ ] セクションの [ 量 ] 大きくすると、暗い部分だけが明るくなります。
![[量]に[100]%を設定](https://psgips.net/wp-content/uploads/2021/09/p191_01_05.jpg)

フリーのグラフィックデザイナーです。カタログ、ポスター、パッケージなど様々な分野に携わってきました。


