パステルのタッチをつける
人物にパステル画風のタッチをつける作業を行います。タッチと言っても、これは、演出としての擬似的なものです。つまり、少し誇張させた方が効果的です。タッチに使用する [ 色鉛筆 ] は、描画モード [ ハードライト ] で合成することを前提に設定します。
【操作方法】
[ レイヤー ] パネルで、[ 背景 コピー 2 ] の [ レイヤーを表示/非表示 ] をクリックします。
[ 背景 コピー 2 ] を選択して、効果を表示します。
[ フィルターギャラリー ] をダブルクリックして、[ フィルターギャラリー ] 操作パネルを表示します。
![[フィルターギャラリー]をダブルクリック](https://psgips.net/wp-content/uploads/2021/10/pte1_4_01.jpg)
[ フィルターギャラリー ] をダブルクリック
ダブルクリックで再編集
スマートフィルターで適用したフィルター名をダブルクリックすると、そのフィルターのダイアログが表示され、再編集することができます。
[ フィルターギャラリー ] 操作パネルで、[ アーティスティック ] – [ 色鉛筆 ] を選択します。
![[フィルターギャラリー]操作パネル](https://psgips.net/wp-content/uploads/2021/10/pte1_4_02.jpg)
[ フィルターギャラリー ] 操作パネル
[ 色鉛筆 ] ダイアログで、[ 芯の太さ ] に [ 4 ]、[ 筆圧 ] に [ 8 ]、[ 用紙の明るさ ] に [ 50 ] を入力して、[ OK ] をクリックします。
![[色鉛筆]を設定](https://psgips.net/wp-content/uploads/2021/10/pte1_4_03.jpg)
[ 色鉛筆 ] を設定
[ レイヤー ] パネルで、描画モードに [ ハードライト ] を選択します。
![[描画モード:ハードライト]](https://psgips.net/wp-content/uploads/2021/10/pte1_4_04.jpg)
[ 描画モード : ハードライト ]
[ 色鉛筆 ] で作成されたタッチが鮮明になりました。
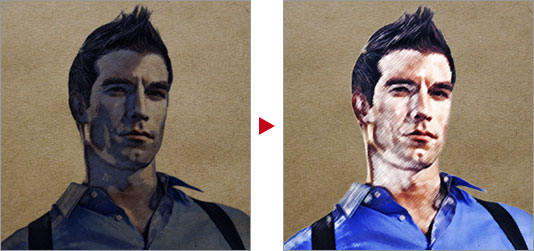
タッチが鮮明になった
ハードライトとは?
描画モード [ ハードライト ] にすることで、「中性色」を境界とした、暗い部分と明るい部分の差を強くします。[ オーバーレイ ] の特性を強くしたもので、弱くした [ ソフトライト ] と合わせて覚えておくといいでしょう。
中性色とは、基本色に対して合成色の影響がなくなる色です。何やら難しそうな仕組みですが、これを理解しておくと、合成するときの操作や組み立てに大変役立ちます。
中性色は「黒」、「50% グレー」、「白」の3つで、描画モードの種類によって、どれかひとつが用いられています。作例で使用している [ ハードライト ] の中性色は 50% グレーです。
これを階調レベルに置き換えると、256 階調中の半分ですから、128 階調レベルです。合成色の階調が [ 128 ] に近ずくと、どんどん効果は弱まっていきます。この特性を利用してパステルのタッチをつけましょう。
ハイライトを暗くする設定
ハイライトを起こす役目は、最前面のレイヤーで行います。そのため、パステルのタッチを設定したレイヤーは、ハイライトを暗くして、そのタッチが残るように調整します。
【操作方法】
[ レイヤー ] パネルで、[ 調整レイヤーを新規作成 ] をクリックし、メニューから [ レベル補正 ] を選択して、[ レベル補正 1 ] を作成します。
![[レベル補正1]を作成](https://psgips.net/wp-content/uploads/2021/10/pte1_4_06.jpg)
[ レベル補正 1 ] を作成
中性色に合わせる補正
[ レベル補正 ] 調整レイヤーを作成することにより、描画モード [ ハードライト ] で明るくなりすぎた部分を暗くします。[ ハードライト ] の中性色は 50% グレーです。そのため、合成色の色が 50% グレーになると影響がなくなります。
[ 属性 (プロパティ) ] パネルで、[ クリッピングマスクを作成 ] を有効にします。
[ レベル補正 ] ダイアログで、[ 出力レベル ] のハイライト点に [ 160 ] を入力します。
![[出力レベル]のハイライト点に[160]を入力](https://psgips.net/wp-content/uploads/2021/10/pte1_4_07.jpg)
[ 出力レベル ] のハイライト点に [ 160 ] を入力
[ 色鉛筆 ] のタッチを残しながら、ハイライトを暗くすることができました。
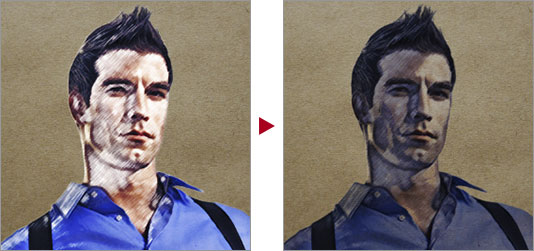
ハイライトを暗く補正
中性色に近付けて存在を弱める
[ 出力レベル ] のハイライト点を調整すると、画像の最も明るい「白色」をグレーにすることができます。[ ハードライト ] の中性色である 50% グレーは、階調レベルに置き換えると [ 128 ] です。
[ 出力レベル ] のハイライト点を[ 128 ]に設定すると、[ ハードライト ] の効果のうち、明るい部分の影響を完全になくすことができます。ここでは、[ 色鉛筆 ] のタッチをできるだけ残したいので、[ 128 ] より少し明るめの[ 160 ]を設定しました。
色調を変える設定
写真をイラスト調にする極意は、写真の生っぽさを消すことです。ディテールもさることながら、色調もその対象です。人物写真の場合は、特に肌色に注意しなければなりません。パステルのタッチの、色調を変える設定を行いましょう。
【操作方法】
[ レイヤー ] パネルで、[ 調整レイヤーを新規作成 ] をクリックし、メニューから [ カラーバランス ] を選択して、[ カラーバランス 1 ] を作成します。
![[カラーバランス1]を作成](https://psgips.net/wp-content/uploads/2021/10/pte1_4_09.jpg)
[ カラーバランス 1 ] を作成
[ カラーバランス ] ダイアログで、[ 階調 ] に [ 中間調 ] を選択します。
[ 輝度を保持 ] のチェックマークを外します。
[ 属性 (プロパティ) ] パネルで、[ クリッピングマスクを作成 ] を有効にします。
[ マゼンタ / グリーン ] に [ +25 ] を入力します。
![[カラーバランス]を設定](https://psgips.net/wp-content/uploads/2021/10/pte1_4_10.jpg)
[ カラーバランス ] を設定
パステルのタッチをつけ、色調を変えることができました。
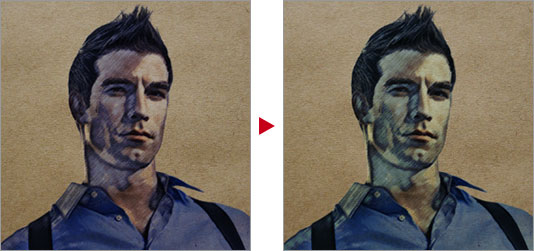
パステルのタッチをつけることができた
非現実さを強調する
肌色の赤味は、生っぽさを強調する要因です。そのため、彩度を低くしたり、色相を変化させます。作例では、青味が強いと生命感が失われるので、グリーン系を調整することで、非現実さを強調しています。

フリーのグラフィックデザイナーです。カタログ、ポスター、パッケージなど様々な分野に携わってきました。


