ハイライトを起こす
パステル画の最大の特徴である [ ホワイト ] を加える作業を行います。人物のハイライト部分の [ ホワイト ] は、粗いタッチの [ 色鉛筆 ] を用い、大胆に仕上げましょう。
【操作方法】
[ レイヤー ] パネルで、[ 背景 コピー 3 ] の [ レイヤーを表示/非表示 ] をクリックします。
[ 背景 コピー 3 ] を選択して、効果を表示します。
[ フィルターギャラリー ] をダブルクリックして、[ フィルターギャラリー ] 操作パネルを表示します。
![[フィルターギャラリー]をダブルクリック](https://psgips.net/wp-content/uploads/2021/10/pte1_5_01.jpg)
[ フィルターギャラリー ] をダブルクリック
ダブルクリックで再編集
スマートフィルターで適用したフィルター名をダブルクリックすると、そのフィルターのダイアログが表示され、再編集することができます。
[ フィルターギャラリー ] 操作パネルで、[ アーティスティック ] – [ 色鉛筆 ] を選択します。
![[フィルターギャラリー]操作パネル](https://psgips.net/wp-content/uploads/2021/10/pte1_5_02.jpg)
[ フィルターギャラリー ] 操作パネル
[ 色鉛筆 ] ダイアログで、[ 芯の太さ ] に [ 8 ]、[ 筆圧 ] に [ 8 ]、[ 用紙の明るさ ] に [ 50 ] を入力して、[ OK ] をクリックします。
![[色鉛筆]を設定](https://psgips.net/wp-content/uploads/2021/10/pte1_5_03.jpg)
[ 色鉛筆 ] を設定
レイヤーマスクを作成
ハイライトを起こす領域の選択範囲を作成して、最前面のレイヤーにレイヤーマスクを追加しましょう。
【操作方法】
[ チャンネル ] パネルを表示します。[ アルファチャンネル 2 ] を [ command ( Ctrl ) ] キーを押しながらクリックして、ハイライトの選択範囲を作成します。描画ピクセルを選択
![[command(Ctrl)]+クリック](https://psgips.net/wp-content/uploads/2021/10/pte1_5_04.jpg)
[ command ( Ctrl ) ] + クリック
選択範囲を読み込む操作
アルファチャンネルのサムネールを [ command ( Ctrl ) ] + クリックすると、白黒で塗りつぶされた白色の領域に選択範囲が作成されます。この操作方法は、レイヤー、レイヤーマスクでも使用できます。
[ アルファチャンネル 2 ] の選択範囲が作成できました。
![[アルファチャンネル2]の選択範囲を作成](https://psgips.net/wp-content/uploads/2021/10/pte1_5_05.jpg)
[ アルファチャンネル 2 ] の選択範囲を作成
[ レイヤー ] パネルを表示して、[ レイヤーマスクを追加 ] をクリックします。
[ 背景 コピー 3 ] にレイヤーマスクが作成されたことを確認します。
描画モードに [ スクリーン ] を選択します。
[ 不透明度 ] に [ 50% ] を入力します。
![[レイヤーマスクを追加]をクリック](https://psgips.net/wp-content/uploads/2021/10/pte1_5_06.jpg)
[ レイヤーマスクを追加 ] をクリック
ハイライトを起こすことができました。
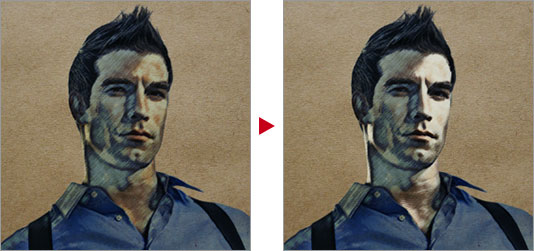
ハイライトを起こすことができた
背景のクラフト紙の前面にレイヤーを作成して、ブラシツールの [ ハードパステル ] などで描画を加えると、さらに効果的な演出ができます。
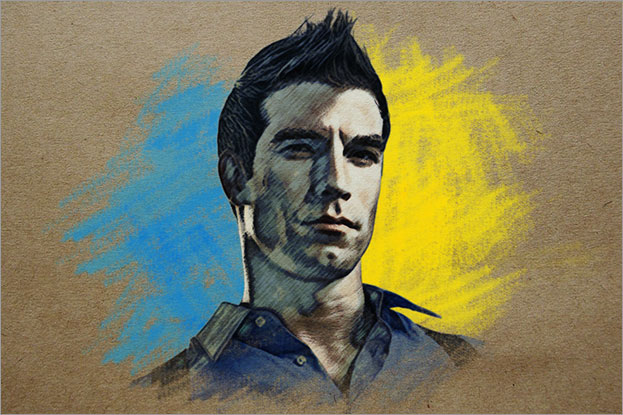
さらに効果的な演出が可能
適用度を不透明度で調整
パステルの特徴を活かせるのは白色です。本来なら、ブラシツールでゴシゴシと、塗りつぶしたいところですが、作例は「写真をイラスト調にする!」がテーマです。そのため、フリーで描画するような操作は、できるだけ避けています。
しかし、この白色を表現するのは難しいです。写真の陰影を活かすと、どうしても生っぽくなってしまうからです。ちょっと面倒ですが、最初にハイライト部分を抽出したのはこのためです。
ハイライトの濃度は、[ 不透明度 ] で調整できます。描画モード [ スクリーン ] では、色相や彩度の効果が弱まるので、作例では設定していませんが、色を感じさせたくない場合は、[ 背景 コピー 3 ] の前面に [ 色相・彩度 ] 調整レイヤーをクリッピングして、彩度を落としてください。

フリーのグラフィックデザイナーです。カタログ、ポスター、パッケージなど様々な分野に携わってきました。


