ポスタリゼーションを適用する
切り抜いた人物にポスタリゼーションの効果をつけます。ポスタリゼーションとは、階調数を設定することにより、色調を地図の等高線のように段階的に分ることができる機能です。写真をイラスト調に加工する代表的な手法として用いられています。
【操作方法】
[ レイヤー ] メニューから、[スマートオブジェクト] – [ スマートオブジェクトに変換 ] を選択します。
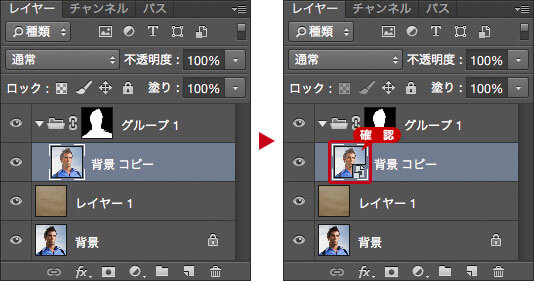
スマートオブジェクトを確認
スマートオブジェクトとは?
レイヤーや背景を、スマートオブジェクトに変換しておくと、適用するフィルターや、色調補正などの調整が、再編集できるようになります。
[ フィルター ] メニューから、[ フィルターギャラリー ] を選択します。[ フィルターギャラリー ] 操作パネルで、[ アーティステック ] – [ エッジのポスタリゼーション ] を選択します。
![[フィルターギャラリー]操作パネル](https://psgips.net/wp-content/uploads/2021/10/pte1_3_02.jpg)
[ フィルターギャラリー ] 操作パネル
[ エッジのポスタリゼーション ] ダイアログで、[ エッジの太さ ] に [ 5 ]、[ エッジの強さ ] に [ 1 ]、[ ポスタリゼーション ] に [ 1 ] を入力して、[ OK ] をクリックします。
![[エッジのポスタリゼーション]を設定](https://psgips.net/wp-content/uploads/2021/10/pte1_3_03.jpg)
[ エッジのポスタリゼーション ] を設定
[ フィルター ] メニューから、[ ぼかし ] – [ ぼかし (ガウス) ] を選択します。[ ぼかし (ガウス) ] ダイアログで、[ 半径 ] に [ 1.0 ] pixel を入力して、[ OK ] をクリックします。
![[ぼかし(ガウス)]を設定](https://psgips.net/wp-content/uploads/2021/10/pte1_3_04.jpg)
[ ぼかし (ガウス) ] を設定
なぜ画像をぼかすの?
[ エッジのポスタリゼーション ] の効果にジャギー (境界線のギザギザ) が目立つので、[ ぼかし (ガウス) ] で緩和させます。
[ レイヤー ] パネルで、描画モードに [ 乗算 ] を選択します。
![[描画モード:乗算]を選択](https://psgips.net/wp-content/uploads/2021/10/pte1_3_05.jpg)
[ 描画モード : 乗算 ] を選択
人物の画像とクラフト紙が [ 乗算 ] で合成されました。
![クラフト紙の背景を[乗算]で合成](https://psgips.net/wp-content/uploads/2021/10/pte1_3_06.jpg)
クラフト紙の背景を [ 乗算 ] で合成
描画モードの乗算とは?
描画モードに [ 乗算 ] を選択すると、人物の画像が、透過したように合成されます。これは、合成画像のピクセルの数値と、背景画像のピクセルの数値によって計算されるものです。そのため、人物の明るい部分が透過して、暗い部分がより暗くなります。
スマートオブジェクトを複製
[ エッジのポスタリゼーション ] が適用できたら、スマートオブジェクトを2枚複製します。これは、パステルのタッチとハイライトを起こすために使用するレイヤーです。
【操作方法】
[ レイヤー ] パネルで、[ 背景 コピー ] を2枚複製します。
![[背景コピー]を2枚複製](https://psgips.net/wp-content/uploads/2021/10/pte1_3_07.jpg)
[ 背景 コピー ] を2枚複製
複製したレイヤーを非表示にして、[ 背景 コピー ] を選択します。
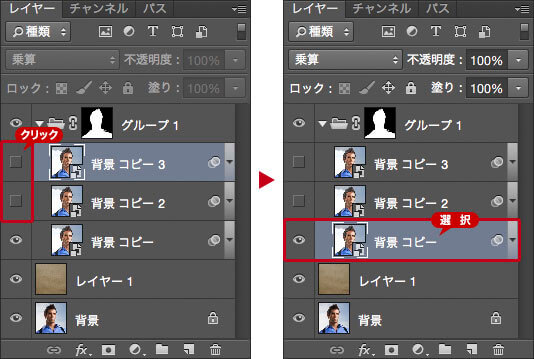
複製したレイヤーを非表示
複製を複製は降順になる
[ レイヤー ] パネルの [ 新規レイヤーを作成 ] にドラッグする操作は、複製したレイヤーをドラッグしてください。背面のレイヤーを複製すると、レイヤーの順序が変わります。
[ 背景 コピー ] をドラッグして、[ 背景 コピー 2 ] を作成します。[ 背景 コピー 2 ] をドラッグして、[ 背景 コピー 3 ] を作成すると、[ 背景 コピー 3 ] が前面になります。
ダークな色調に変える設定
いちばん背面にあるスマートオブジェクトは、ダークな色調のベースになるレイヤーです。人物の肌色に対して、補色となる青色に変換するところがポイントです。
【操作方法】
[ 調整レイヤーを新規作成 ] をクリックし、メニューから [ 色相・彩度 ] を選択して、[ 色相・彩度 1 ] を作成します。
![[色相・彩度1]を作成](https://psgips.net/wp-content/uploads/2021/10/pte1_3_09.jpg)
[ 色相・彩度 1 ] を作成
クリッピングマスクとは?
クリッピングマスクとは、レイヤーのオプション機能のひとつです。[ クリッピングマスクを作成 ] を設定すると、背面以外のレイヤーに影響を及ぼさないレイヤー (塗りつぶしまたは調整レイヤーを含む) を作成することができます。
シェイプや文字などように、オブジェクト以外の領域に透明部分が含まれていると、その形状のみに前面のレイヤーが適用されるので、レイヤーマスクのような働きで表示領域をコントロールすることもできます。
[ 属性 (プロパティ) ] パネルで、[ クリッピングマスクを作成 ] を有効にします。
[ 色相・彩度 ] ダイアログで、[ 色彩の統一 ] を有効にします。
[ 色相 ] に [ 230 ]、[ 彩度 ] に [ 50 ]、[ 明度 ] に [ +25 ] を入力します。
![[色相・彩度]を設定](https://psgips.net/wp-content/uploads/2021/10/pte1_3_10.jpg)
[ 色相・彩度 ] を設定
ダークな色調のベースになる、青色に変換することができました。
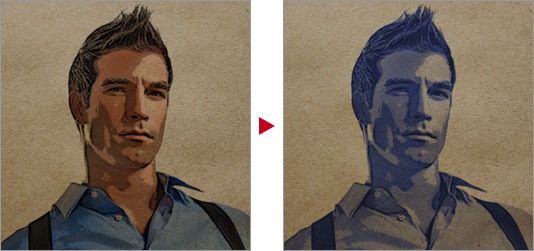
青色に変換することができた
背景素材を活かす合成
白い紙やカンバスでは、あまり気にならないことですが、作例のような濃い色の紙に絵を描く場合は、その紙より明るい色の絵の具を使わない限り、ハイライトの部分を表すことができません。しかし、不透明色の絵の具でも、上塗りされる色は背景の色に影響されるものです。
白色や黄色などのような明るい色ほど、大きく影響されるので、塗りつぶすよりも、背景素材を活かした輪郭線で構成して、効かしに、白色のハイライトをちょこっと入れる方がオシャレ。下地を [ 乗算 ] で合成しておくと、それっぽく演出できます。

フリーのグラフィックデザイナーです。カタログ、ポスター、パッケージなど様々な分野に携わってきました。

