5階調化を塗り分ける
ステンシルアートの色数を想定して、モノクロの階調を5段階に分けます。このレッスンの最も重要な設定です。[ ポスタリゼーション ] と [ 油彩 ] フィルターを活用して、5階調化を塗り分けましょう。

ポスタリゼーションを設定
5階調化には、階調数を設定できる [ ポスタリゼーション ] を使用します。[ ポスタリゼーション ] は、各チャンネルによって階調を分割するので、あらかじめ、RGB 値を共通 (モノクロ) にしておく必要があります。
【操作方法】
[ レイヤー ] パネルで、[ 調整レイヤーを新規作成 ] をクリックして、メニューから、[ ポスタリゼーション ] を選択します。
![[ポスタリゼーション1]を作成](https://psgips.net/wp-content/uploads/2021/07/uf033_04_01_01.jpg)
[ ポスタリゼーション 1 ] を作成
[ プロパティ ] パネルで、[ 階調数 ] に [ 5 ] を入力します。
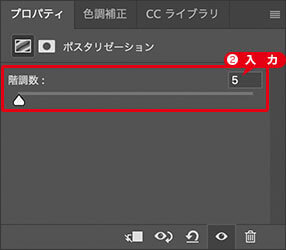
5階調化の設定
各階調の明度を知る!
[ ポスタリゼーション ] で設定した [ 階調数 ] は、256 階調を割った数です。256 階調を 100% とする明度比率に換算すると、5階調化では、0%、25%、50%、75%、100% に分けられます。

各階調に割り当てられた明度比率
各層の割り当ては、いちばん暗い、0% : ブラック、いちばん明るい、100% : ホワイトの2階調を基本に、中間色の数を加えます。100 % は用紙の色なので、5階調化では、4色の層が作成されます。
グラデーションマップを表示
このレッスンは、あらかじめ、カラーやテクスチャなどを設定したレッスン用ドキュメントを使用しています。[ グラデーションマップ 1 ] 調整レイヤーの設定内容を確認しましょう。ファイル容量に注意してください。
【操作方法】
[ レイヤー ] パネルで、[ グラデーションマップ 1 ] を選択します。
[ レイヤーを表示 / 非表示 ] をクリックして表示します。
![[グラデーションマップ1]を表示](https://psgips.net/wp-content/uploads/2021/07/uf033_04_02_01.jpg)
[ グラデーションマップ 1 ] を表示
5階調化に割り当てられたカラーが表示されました。
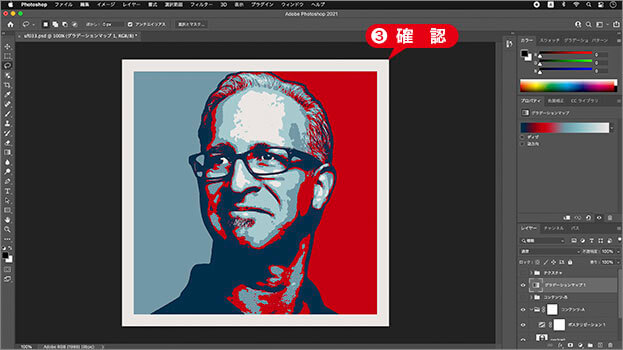
5階調化のカラーを表示
グラデーションマップとは?
グラデーションマップは、グレースケールの階調レベルに対して、カラーを指定できる機能です。
![[クリックでグラデーションを編集]をクリック](https://psgips.net/wp-content/uploads/2021/07/uf033_04_02_03b.jpg)
[ クリックでグラデーションを編集 ] をクリック
作例では、位置に 0 %、25 %、50 %、100 % の、調整ポイントを作成しています。100 % は用紙の色なので、このステンシルアートは、3色刷りのシルクスクリーンを想定しています。
![[グラデーションエディター]を設定](https://psgips.net/wp-content/uploads/2021/07/uf033_04_02_03c.jpg)
[ グラデーションエディター ] を設定
【設定値】
[ 位置 : 0 % ] [ 不透明度 : 100 % ]
[ 位置 : 100 % ] [ 不透明度 : 100 % ]
[ 位置 : 0 % ] [ カラー : H : 200°/ S : 100 % / B : 29 % ]
[ 位置 : 25 % ] [ カラー : H : 353°/ S : 10 0% / B : 67 % ]
[ 位置 : 50 % ] [ カラー : H : 198°/ S : 24 % / B : 65 % ]
[ 位置 : 100 % ] [ カラー : H : 27°/ S : 2 % / B : 91 % ]
[ 位置 : 75 % ] に調整ポイントがないのは、[ 位置 : 50 % ] のカラーで、ハーフトーンをかけるからです。
用紙を含めた色数は5色必要です。そのため、[ ポスタリゼーション ] の [ 階調数 ] に、[ 5 ] を設定しました。
油彩フィルターを設定
5階調化した境界線を滑らかにするため、[ 油彩 ] でタッチにストロークを加えます。滑らかさは全体的に必要ですが、重要な目の部分は、最低限のディテールを残しておきたいので、レイヤーマスクで抽出することを前提として、それぞれの作業を進めていきましょう。
【操作方法】
[ レイヤー ] パネルで、[ portrait ] を選択します。
![[portrait]を選択](https://psgips.net/wp-content/uploads/2021/07/uf033_04_03_01.jpg)
[ portrait ] を選択
[ フィルター ] メニューから、[ 表現手法 ] – [ 油彩 ] を選択します。[ 油彩 ] ダイアログで、[ 光源 ] セクションを無効にします。
[ 形態 ] に [ 4.0 ] を入力します。[ OK ] をクリックします。
![[油彩]を設定](https://psgips.net/wp-content/uploads/2021/07/uf033_04_03_02.jpg)
[ 油彩 ] を設定
5階調化した境界線が、少し滑らかになりました。
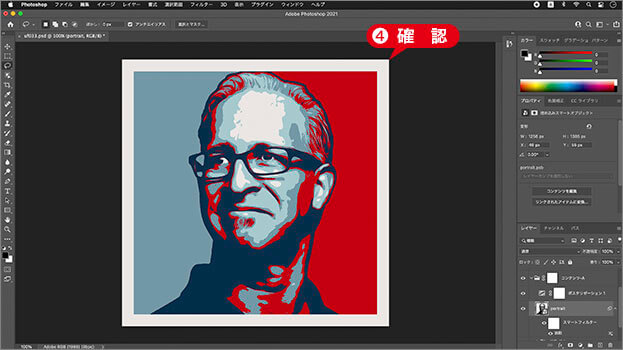
5階調化の境界線を滑らかにする
油彩とは?
[ 油彩 ] は、絵の具が盛り上がったようなタッチをつくり出すフィルターです。[ 光源 ] セクションは、その立体的な効果をつけるものです。5階調化のフラットな表現には不要です。
[ 形態 ] は効果の適用度で、[ クリーン度 ] はタッチの滑らかさです。[ 拡大・縮小 ] と [ 密度の詳細 ] は、立体的な効果に作用するものなので、ここでは、初期設定のままにしておきます。
フィルターの再実行
[ 油彩 ] の [ 形態 ] を最大値にして、5階調化の境界線を滑らかにします。フィルターを再実行すれば、最大値から、さらに増幅した効果が望めます。適切な効果が出るまで、フィルターを再実行しましょう。
【操作方法】
[ レイヤー ] パネルで、[ portrait ] を [ 新規レイヤーを作成 ] にドラッグします。
[ portrait のコピー ] を作成します。
[ スマートフィルター ] – [ 油彩 ] をダブルクリックします。
![[油彩]をダブルクリック](https://psgips.net/wp-content/uploads/2021/07/uf033_04_04_01.jpg)
[ 油彩 ] をダブルクリック
[ 油彩 ] ダイアログで、[ 形態 ] に [ 10.0 ] を入力します。[ OK ] をクリックします。
![[油彩]を設定](https://psgips.net/wp-content/uploads/2021/07/uf033_04_04_04.jpg)
[ 油彩 ] を設定
[ フィルター ] メニューから、[ 油彩 (フィルターの再実行) ] を選択します。フィルターの再実行 : [ control ( Alt ) ] + [ command ( Ctrl ) ] + [ F ]
![[油彩]フィルターを再実行する](https://psgips.net/wp-content/uploads/2021/07/uf033_04_04_05.jpg)
[ 油彩 ] フィルターを再実行する
適切な効果が出るまで、フィルターを再実行してください。作例では、[ portrait のコピー ] に対して、合計4回を適用しました。

目の部分を抽出
メガネフレームの内側に選択範囲を作成して、下のレイヤーの、目の部分を抽出するための、レイヤーマスクを追加します。
【操作方法】
[ ツール ] パネルで、[ なげなわツール ] を選択します。
![[なげなわツール]を選択](https://psgips.net/wp-content/uploads/2021/07/uf033_04_05_01.jpg)
[なげなわツール] を選択
メガネフレームの内側の境界線上をドラッグして、選択範囲を作成します。

選択範囲を作成
選択範囲を反転します。選択範囲を反転 : [ shift ] + [ command ( Ctrl ) ] + [ I ]

選択範囲を反転
[ レイヤー ] パネルで、[ レイヤーマスクを追加 ] をクリックします。
[ portrait のコピー ] に、レイヤーマスクが追加されたことを確認してください。
![[レイヤーマスクを追加]をクリック](https://psgips.net/wp-content/uploads/2021/07/uf033_04_05_04.jpg)
[ レイヤーマスクを追加 ] をクリック
メガネフレームの内側がマスクされ、下のレイヤーの、目の部分を抽出することができました。5階調化で塗り分けることができました。
![[油彩]効果の弱い部分を抽出](https://psgips.net/wp-content/uploads/2021/07/uf033_04_05_06.jpg)
[ 油彩 ] 効果の弱い部分を抽出
メガネがない場合は?
メガネがない場合は、目を中心とした周辺を、楕円形の領域で作成してください。境界線にタッチの違和感が出る場合は、[ portrait のコピー ] の前面に新規レイヤーを作成して、[ 鉛筆ツール ] による描画 (各階調色) の修正を行ってください。

フリーのグラフィックデザイナーです。カタログ、ポスター、パッケージなど様々な分野に携わってきました。



