人物を切り抜く
スマートオブジェクトを編集して、人物の切り抜きを行いましょう。切り抜きからノイズの除去、コミック的なシルエットの隈取りまでを、スマートオブジェクト内で行う方法を取ります。
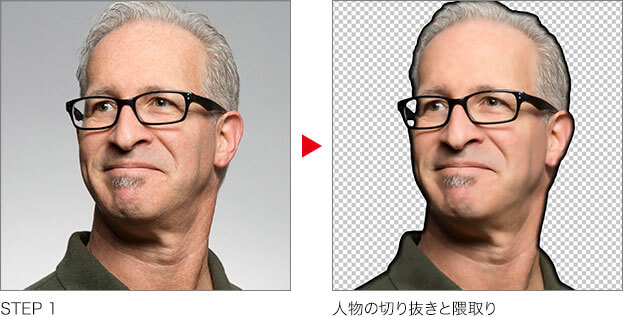
グループマスクの作成
複数のコンテンツに共通したマスクが必要なため、それらをひとつにまとめることができる新規グループを作成します。切り抜きから隈取りまで、一連の操作をスマートオブジェクト内で行います。
【操作方法】
[ レイヤー ] パネルで、[ portrait ] をダブルクリックします。
![[portrait]をダブルクリック](https://psgips.net/wp-content/uploads/2021/07/uf033_02_01_01.jpg)
[ portrait ] をダブルクリック
すると、ビッグドキュメント形式の [ portrait.psb ] が開きます。素材画像は、[ 幅 : 1800 pixel ]、[ 高さ : 1800 pixel ]、 [ 解像度 : 300 pixel/inch ]、[ カラーモード : RGB カラー ] を使用しています。
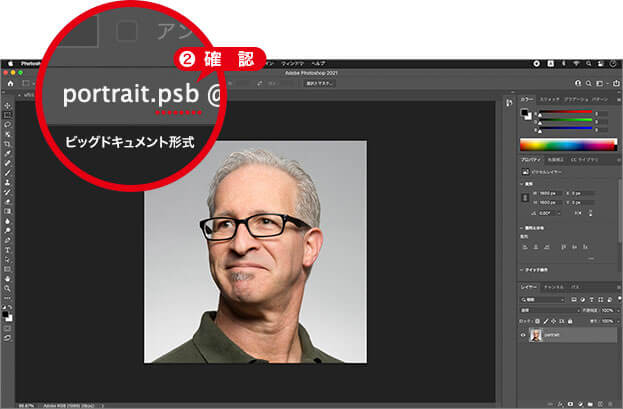
ビッグドキュメント形式を確認
photo by Pexels
[ 選択範囲 ] メニューから、[ 被写体を選択 ] を選択します。人物の領域に選択範囲が作成されました。
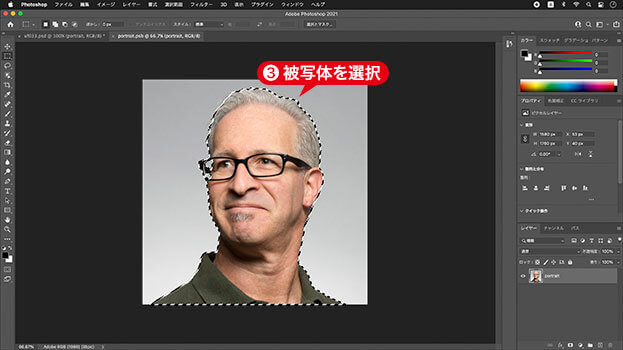
被写体を選択
[ レイヤー ] パネルで、[ 新規グループを作成 ] をクリックします。
[ マスクを追加 ] をクリックします。
[ グループ 1 ] に、レイヤーマスクが追加されました。
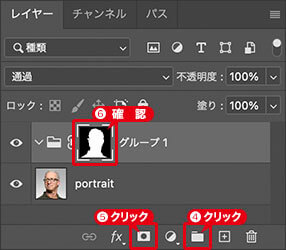
レイヤーマスクを追加
中ヌキに注意!
選択範囲は大まかなものでかまいませんが、メガネなどの中ヌキ部分には注意してください。選択範囲を修正する場合は、[ なげなわツール ] などで、削除や追加を行ってください。

中ヌキ部分には注意!
ノイズの除去
人物の基本的なディテールを保持させながら、その他の領域をフラットな印象にします。結果的には、「ノイズの除去」につながる操作になりますが、これはイラスト調にする簡略化の一環です。
【操作方法】
[ レイヤー ] パネルで、[ portrait ] を選択します。
[ レイヤー ] メニューから、[ スマートオブジェクト ] – [ スマートオブジェクトに変換 ] を選択します。
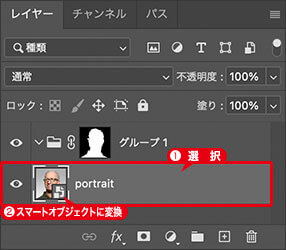
スマートオブジェクトに変換
[ フィルター ] メニューから、[ ぼかし ] – [ ぼかし (詳細) ] を選択します。[ ぼかし (詳細) ] ダイアログで、[ 半径 ] に [ 16.0 ]、[ しきい値 ] に [ 25.0 ] を入力します。[ OK ] をクリックします。
![[ぼかし(詳細)]を設定](https://psgips.net/wp-content/uploads/2021/07/uf033_02_02_03.jpg)
[ ぼかし (詳細) ] を設定
[ レイヤー ] パネルで、[ portrait ] を [ グループ 1 ] に、ドラッグ&ドロップして格納します。
![[グループ1]に格納](https://psgips.net/wp-content/uploads/2021/07/uf033_02_02_04.jpg)
[ グループ 1 ] に格納
人物を切り抜くことができました。
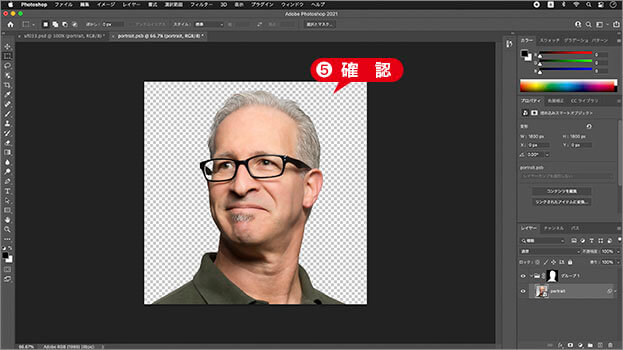
人物の切り抜きが完了
簡略化と2階調化
切り抜きの境界線を簡略化して、2階調化でハッキリさせます。[ 被写体を選択 ] で作成したマスクは、境界線の不透明度が自動設定されているため、これから操作する5階調化には不向きです。
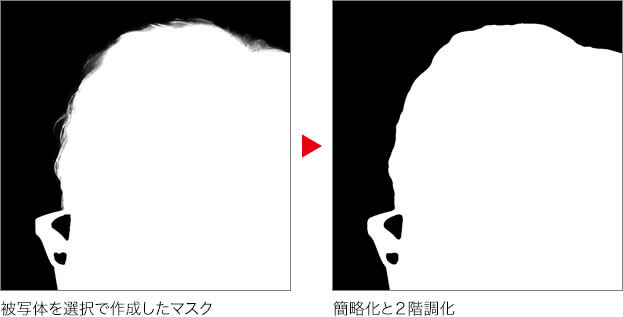
【操作方法】
レイヤーマスクサムネールを、[ option ( Alt ) ] キーを押しながら、クリックします。
![[option(Alt)]+クリック](https://psgips.net/wp-content/uploads/2021/07/uf033_02_03_01.jpg)
[ option ( Alt ) ] + クリック
レイヤーマスクモードで、現在のマスクを確認してください。
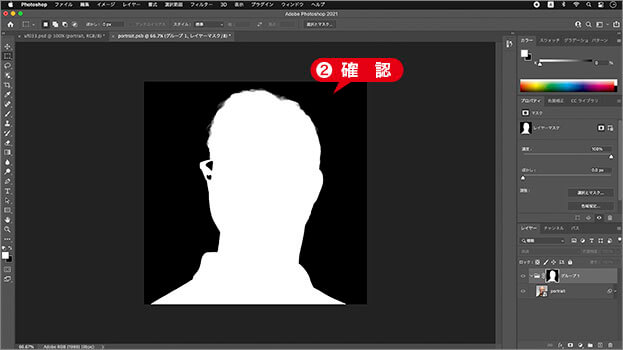
レイヤーマスクモードに切り替える
レイヤーマスクモード
[ フィルター ] メニューから、[ ぼかし ] – [ ぼかし (ガウス) ] を選択します。[ ぼかし (ガウス) ] ダイアログで、[ 半径 ] に [ 5.0 ] pixel を入力します。[ OK ] をクリックします。
![[ぼかし(ガウス)]を設定](https://psgips.net/wp-content/uploads/2021/07/uf033_02_03_03.jpg)
[ ぼかし (ガウス) ] を設定
[ イメージ ] メニューから、[ 色調補正 ] – [ 2階調化 ] を選択します。[ 2階調化 ] ダイアログで、[ 2階調化する境界のしきい値 ] に [ 128 ] を入力します。[ OK ] をクリックします。
![[2階調化]を設定](https://psgips.net/wp-content/uploads/2021/07/uf033_02_03_04.jpg)
[ 2階調化 ] を設定
[ レイヤー ] パネルで、[ グループ 1 ] を選択します。画像描画モードに切り替え
![[グループ1]を選択](https://psgips.net/wp-content/uploads/2021/07/uf033_02_03_05.jpg)
[ グループ 1 ] を選択
切り抜きの境界線を、簡略化する操作が完了しました。
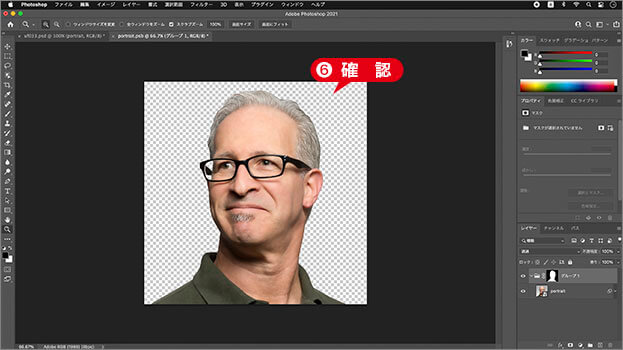
簡略化する操作が完了
画像描画モード
シルエットの隈取り
人物のシルエットを強調するため、境界線を描画しておきましょう。グループに追加したレイヤーマスクは、レイヤーオブジェクトと同様の働きをするので、レイヤースタイルを追加することも可能です。
【操作方法】
[ レイヤー ] パネルで、[ レイヤースタイルを追加 ] をクリックして、メニューから、[ 境界線 ] を選択します。
![[境界線]を選択](https://psgips.net/wp-content/uploads/2021/07/uf033_02_04_01.jpg)
[ 境界線 ] を選択
![[レイヤースタイル]を設定](https://psgips.net/wp-content/uploads/2021/07/uf033_02_04_01b.jpg)
[ レイヤースタイル ] を設定
[ レイヤースタイル ] ダイアログで、[ 塗りつぶしタイプ ] に [ グラデーション ] を選択します。
[ グラデーション ] に [ 描画色から背景色 ] を選択します。
[ スタイル ] に [ シェイプバースト ] を選択します。
![[塗りつぶしタイプ]セクションを設定](https://psgips.net/wp-content/uploads/2021/07/uf033_02_04_02.jpg)
[ 塗りつぶしタイプ ] セクションを設定
[ 構造 ] セクションの [ 位置 ] に [ 内側 ] を選択します。
[ 描画モード ] に [ 乗算 ] を選択します。
[ オーバープリント ] を有効にします。
[ サイズ ] に [ 32 ] px を入力します。[ OK ] をクリックします。
![[構造]セクションを設定](https://psgips.net/wp-content/uploads/2021/07/uf033_02_04_05.jpg)
[ 構造 ] セクションを設定
人物のシルエットを、
隈取りする操作が完了しました。
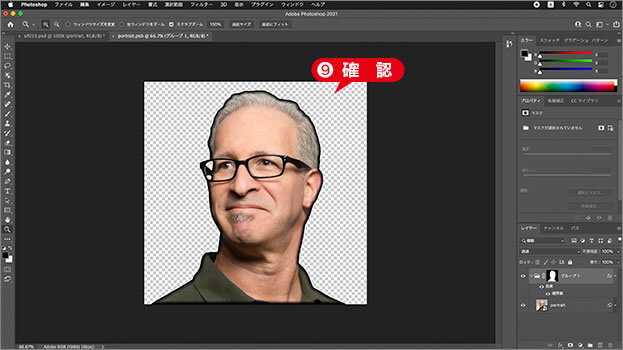
隈取りする操作が完了
隈取りの効果
写真をイラスト調にするには、コミック的な力強い輪郭線が効果的です。単調な境界線を描くより、隈取りが優れている点は、元画像の階調にグラデーションを重ねているため、部分的に強弱、太細が表現できるところです。

フリーのグラフィックデザイナーです。カタログ、ポスター、パッケージなど様々な分野に携わってきました。


