【Photoshop講座】シェパード・フェアリーは、アメリカを代表する、ストリート・アーティストです。その独創的な配色や、抽象的に図案化された、肖像画のポスターなどが有名です。3色で刷られた、シルクスクリーンの技法を再現しましょう。
階調をハッキリ分ける!
ふだんは嫌われるギザギザを、要所に取り入れることが成功の秘訣です。たとえば、切り抜きのマスクを2階調化します。ポスタリゼーションで、モノクロの階調を5段階にハッキリ分けて、塗りやハーフトーンの領域を作り出します。
フェアリー風のステンシルアート
これから行う操作は、人物写真を、フェアリー風のステンシルアートに、加工する方法です。あらかじめ、カラーやテクスチャなどを設定した、レッスン用ファイルからスタートして、ひとつの作品を完成させましょう。

出典 : Shepard Fairey ( シェパード・フェアリー ) / HUBLOT ( ウブロ )
人物を配置する
人物写真をレッスン用ドキュメントに配置しましょう。ここでは、一般的な配置方法である [ 埋め込みを配置 ] を使用し、JPEG 形式の画像をスマートオブジェクトで、レイヤー更新ができるように操作します。
【操作方法】
素材画像をダウンロードして開きます。素材画像は、[ 幅 : 1440 pixel ]、[ 高さ : 1440 pixel ]、 [ 解像度 : 300 pixel/inch ]、[ カラーモード : RGB カラー ] を使用しています。ファイル容量に注意してください。
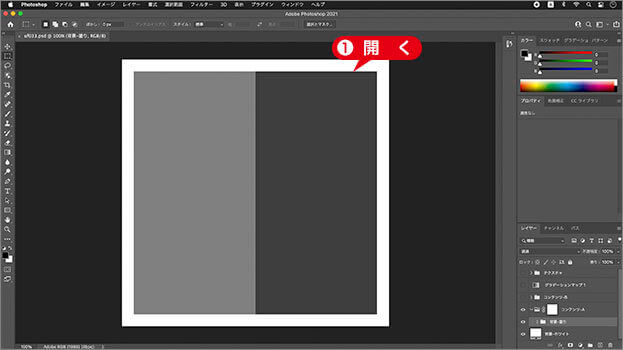
素材画像を開く
[ レイヤー ] パネルで、[ コンテンツ-A ] – [ 背景-塗り ] を選択します。
![[背景-塗り]を選択](https://psgips.net/wp-content/uploads/2021/07/uf033_01_01_02.jpg)
[ 背景-塗り ] を選択
設定済みドキュメント
レッスン用ドキュメントは、ツートンカラーの背景を想定した2種類のグレーで塗り分けられています。そして、再編集できるグラデーションマップが設定されています。
グラデーションマップやテクスチャは、初期設定では非表示にされていますが、作業中に表示しても問題はありません。必要に応じて、表示 / 非表示を切り替えてください。
[ ファイル ] メニューから、[ 埋め込みを配置 ] を選択します。[ portrait.jpg ] を選択します。
[ 配置 ] をクリックします。
![[portrait.jpg]を選択](https://psgips.net/wp-content/uploads/2021/07/uf033_01_01_03.jpg)
[ portrait.jpg ] を選択
すると、レッスン用ドキュメントに、人物写真のサンプル画像が配置されます。変形を確定しない
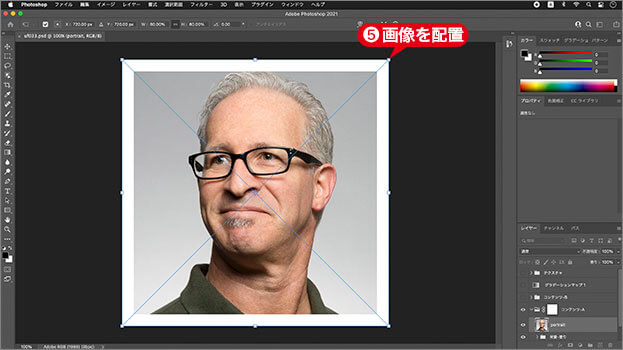
サンプル画像を配置
オプションバーで、[ 水平比率を設定 ]、または、[ 垂直比率を設定 ] を確認してください。
[ enter ] キーを押して、変形を確定します。拡大・縮小比率を確認後に実行

配置画像の拡大・縮小比率を確認
ビッグドキュメントとは?
JPEG 形式の画像を配置した場合は、ビッグドキュメント形式での更新ができません。ここでは、オリジナルサイズでラスタライズした後、再び、スマートオブジェクトに変換する方法を取ります。
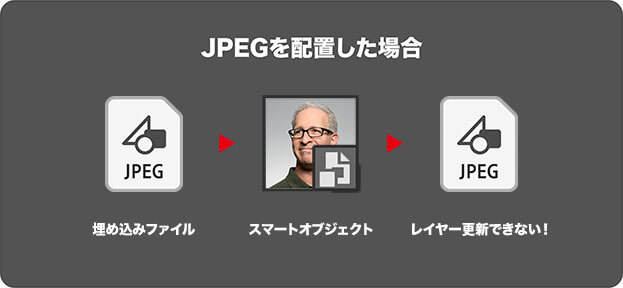
JPEGを配置した場合
ビッグドキュメント形式とは、スマートオブジェクトが採用する保存形式です。従来の PSD ( Photoshop ) 形式に、容量制限 ( 2 GB / 30,000 px まで) があるため、それよりも大きなドキュメントに対応することができます。32 bit チャンネル / 300,000 px までをサポートしています。
ビッグドキュメント形式に変更
JPEG 形式の配置画像を、オリジナルサイズでラスタライズした後、再び、スマートオブジェクトに変換します。これは、JPEG 形式が、レイヤーなどの機能に対応していないために生じる、不便さを解消する操作です。
ラスタライズすることで、ビッグドキュメント形式に変更され、さまざまなコンテンツの編集、更新ができるようになります。
【操作方法】
[ レイヤー ] メニューから、[ スマートオブジェクト ] – [ レイヤーに変換 ] を選択します。[ スマートオブジェクトレイヤーに適用された変形を保持しますか? ] に、[ いいえ ] をクリックします。
![変形を保持しない[いいえ]をクリック](https://psgips.net/wp-content/uploads/2021/07/uf033_01_02_01.jpg)
変形を保持しない [ いいえ ] をクリック
すると、オリジナルサイズでのラスタライズが行えます。
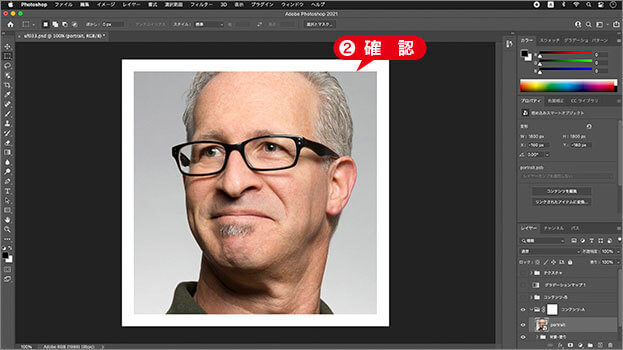
オリジナルサイズでのラスタライズ
[ レイヤー ] メニューから、[ スマートオブジェクト ] – [ スマートオブジェクトに変換 ] を選択します。[ レイヤー ] パネルで、スマートオブジェクトに変換されたことを確認してください。
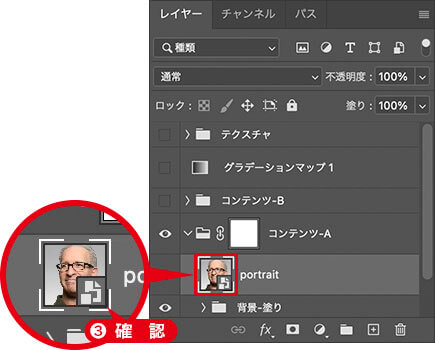
スマートオブジェクトを確認
スマートオブジェクトとは?
レイヤーや背景を、スマートオブジェクトに変換しておくと、適用するフィルターや、色調補正などの調整が、再編集できるようになります。
変形のバウンディングボックスを表示します。オプションバーで、[ 縦横比を固定 ] をクリックします。自由変形 : [ command ( Ctrl ) ] + [ T ]
[ 水平比率を設定 ]、または、[ 垂直比率を設定 ] に、[ 80% ] を入力します。
![[水平比率を設定:80%]](https://psgips.net/wp-content/uploads/2021/07/uf033_01_02_04.jpg)
[ 水平比率を設定 : 80 % ]
変形を確定します。人物写真を配置することができました。変形を確定 : [ enter ]
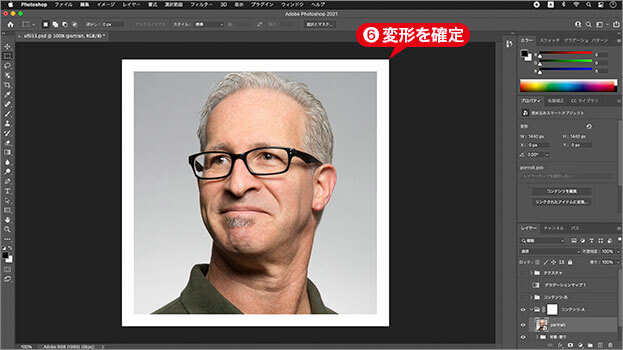
変形を確定
トリミングはここで!
サンプル画像は、あらかじめ、ドキュメントの比率でトリミングしています。フレーム内のトリミングが必要な場合は、この時点で調整を行ってください。スマートオブジェクトに変換しているので、いつでも再編集が可能です。

フリーのグラフィックデザイナーです。カタログ、ポスター、パッケージなど様々な分野に携わってきました。


