置き換えマップを作成する
ドキュメントに含まれる階調によって、変形の適用度が変えられる方法を取りましょう。置き換えマップは、グレースケール画像で作成します。ここでは、レイヤーマスクを利用します。
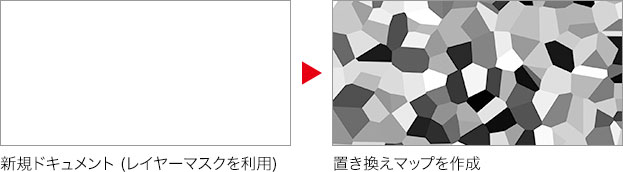
べた塗りを作成
置き換えマップを作成するレイヤーマスクは、塗りつぶしレイヤーに追加されたものを利用します。べた塗りカラーは使用しません。
【操作方法】
[ 塗りつぶしレイヤーを新規作成 ] をクリックして、メニューから、[ べた塗り ] を選択します。
[ べた塗り 1 ] レイヤーマスクサムネールを、[ option ( Alt ) ] キーを押しながらクリックします。レイヤーマスクモードに切り替え
![[option(Alt)]+クリック](https://psgips.net/wp-content/uploads/2023/04/txe17_02_01_01.jpg)
[ option ( Alt ) ] + クリック
すると、ドキュメントが、レイヤーマスクモードに切り替わります。
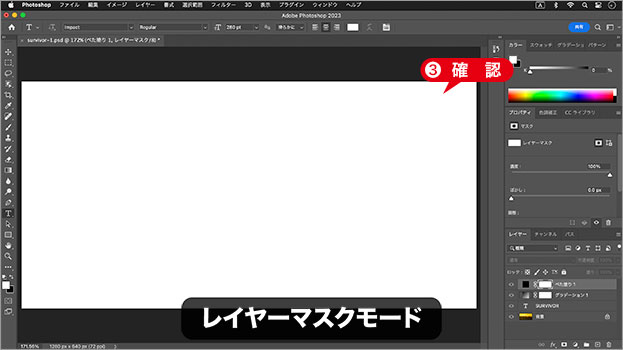
レイヤーマスクモードに切り替え
レイヤーマスクとは?
レイヤーマスクとは、画像の一部を隠すことができる機能です。黒から白の256階調の画像が使用され、ピクセル単位で不透明度が調整できます。
ここでは、本来の機能ではなく、画像に直接影響しないサブチャンネルとして使用します。グレースケール画像が作成できれば、どんな方法でもかまいません。
グレーで塗りつぶす
[ 水晶 ] フィルターの効果を作成するため、まず、レイヤーマスク全体を、グレーで塗りつぶしましょう。グレーで塗りつぶすことによって、ノイズが発生しやすくなります。
【操作方法】
[ 編集 ] メニューから、[ 塗りつぶし ] を選択します。[ 塗りつぶし ] ダイアログで、[ 内容 ] に、[ 50% グレー ] を選択します。
[ OK ] をクリックします。
![[塗りつぶし]を設定](https://psgips.net/wp-content/uploads/2023/04/txe17_02_02_01.jpg)
[ 塗りつぶし ] を設定
ノイズを加える
[ ノイズを加える ] は、輝度ノイズやカラーノイズを、擬似的に発生させることができるフィルターです。ここでは、さまざまな階調のピクセルを、作成するために使用します。
【操作方法】
[ フィルター ] メニューから、[ ノイズ ] – [ ノイズを加える ] を選択します。[ 分布方法 ] に、[ 均等に分布 ] を選択します。
[ 量 ] に、[ 50 ] % を入力します。
[ OK ] をクリックします。
![[ノイズを加える]を設定](https://psgips.net/wp-content/uploads/2023/04/txe17_02_03_01.jpg)
[ ノイズを加える ] を設定
水晶フィルターを適用
ノイズを加えた画像に、[ 水晶 ] フィルターを適用すると、ひび割れ模様の元となる、水晶模様を生成することができます。
【操作方法】
[ フィルター ] メニューから、[ ピクセレート ] – [ 水晶 ] を選択します。[ 水晶 ] ダイアログで、[ セルの大きさ ] に、[ 128 ] を入力します。
[ OK ] をクリックします。
![[水晶]を設定](https://psgips.net/wp-content/uploads/2023/04/txe17_02_04_01.jpg)
[ 水晶 ] を設定
このグレースケールの濃淡によって、置き換えの変形率が変えられます。
![[ 水晶 ] フィルターの効果](https://psgips.net/wp-content/uploads/2023/04/txe17_02_04_03.jpg)
[ 水晶 ] フィルターの効果
水晶模様を吟味しよう!
[ 水晶 ] フィルターの効果は、ランダムに生成されます。気に入った模様が、すぐにつくれるとは限りません。べた塗りレイヤーの作成から、同じ操作を繰り返して、ドキュメント内に複数作成しても問題ありません。十分に吟味しましょう。
置き換えマップを保存
レイヤーマスクは、[ 選択範囲を保存 ] コマンドを活用することで、別のドキュメントとして保存できます。文字の形を崩す、置き換えマップデータを保存しましょう。
【操作方法】
レイヤーマスクサムネールを、[ command ( Ctrl ) ] キーを押しながら、クリックします。描画ピクセルを選択
![[command(Ctrl)]+クリック](https://psgips.net/wp-content/uploads/2023/04/txe17_02_05_01.jpg)
[ command ( Ctrl ) ] + クリック
明るい部分は選択率が高く、暗い部分は選択率が低いです。
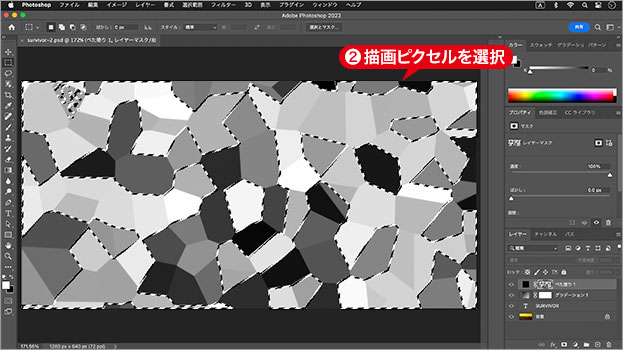
描画ピクセルを選択
[ 選択範囲 ] メニューから、[ 選択範囲を保存 ] を選択します。[ 選択範囲を保存 ] ダイアログで、[ 保存先 ] セクションの [ ドキュメント ] に、[ 新規 ] を選択します。
[ OK ] をクリックします。
![[選択範囲を保存]を設定](https://psgips.net/wp-content/uploads/2023/04/txe17_02_05_03.jpg)
[ 選択範囲を保存 ] を設定
[ 選択範囲を保存 ] を実行すると、自動的に白黒のドキュメントが開きます。
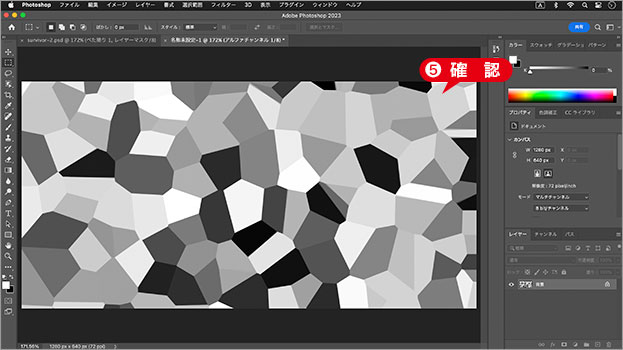
自動的にドキュメントが開く
[ ファイル ] メニューから、[ 保存 ] を選択します。[ 名前 ]に、[ 置き換えマップデータ.psd ] を入力します。
[ 保存 ] をクリックします。
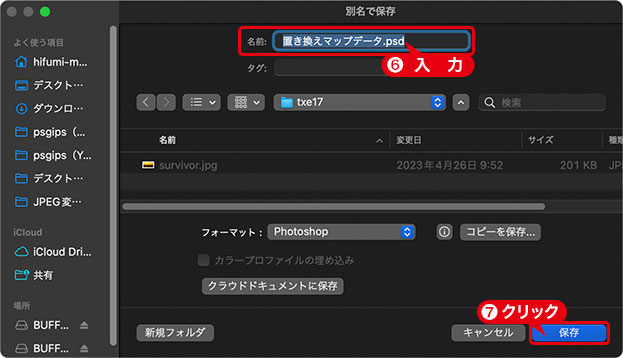
置き換えマップデータを保存
置き換えマップは後で使う
保存した置き換えマップデータは、STEP 5 で使用します。置き換えフィルターの設定時に、ファイルを指定するダイアログが開きますので、保存先を忘れないようにしてください。

フリーのグラフィックデザイナーです。カタログ、ポスター、パッケージなど様々な分野に携わってきました。



