ひび割れ模様をつくる
[ 水晶 ] フィルターの効果から、ランダムなひび割れ模様を作成しましょう。ひび割れ模様は、置き換えマップデータの形状と合わすことが条件です。
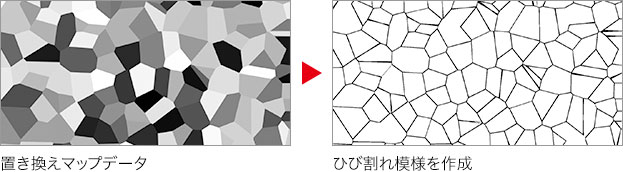
輪郭を検出
置き換えマップデータは、自動的に開いた別のドキュメントです。置き換えマップデータが保存できたら、元のウィンドウに戻しましょう。
【操作方法】
ドキュメントを表示します。
選択を解除します。選択を解除 : [ command ( Ctrl ) ] + [ D ]
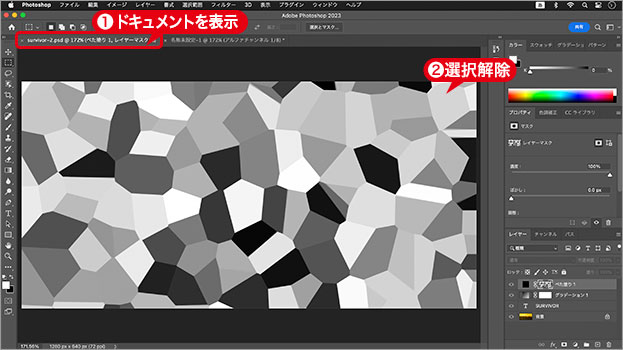
ドキュメントを表示
[ フィルター ] メニューから、[ 表現手法 ] – [ 輪郭検出 ] を選択します。
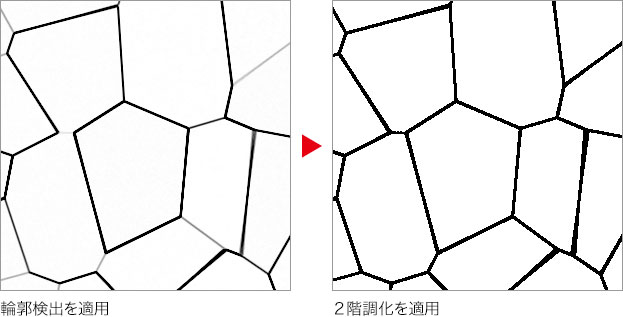
[ イメージ ] メニューから、[ 色調補正 ] – [ 2階調化 ] を選択します。[ 2階調化 ] ダイアログで、[ 2階調化する境界のしきい値 ] に [ 247 ] を入力します。
[ OK ] をクリックします。
![[2階調化]を設定](https://psgips.net/wp-content/uploads/2023/04/txe17_03_01_04.jpg)
[ 2階調化 ] を設定
ゴミを残さない!
2階調化を適用する目的は、ひび割れ模様をはっきりさせることです。しかし、グレースケールからの輪郭検出では、ひび割れ模様とは違う部分に、ピクセルのゴミが残る場合もあります。ゴミを残さないレベルを探ってください。
パスを作成
水晶模様に [ 2階調化 ] を適用すると、輪郭線だけのひび割れ模様になります。さらに、パスを作成すると、滑らかさが加わります。
【操作方法】
レイヤーマスクサムネールを、[ command ( Ctrl ) ] キーを押しながら、クリックします。描画ピクセルを選択
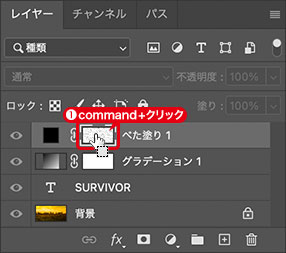
描画ピクセルを選択
ひび割れ模様以外の領域が、選択されたことを確認してください。
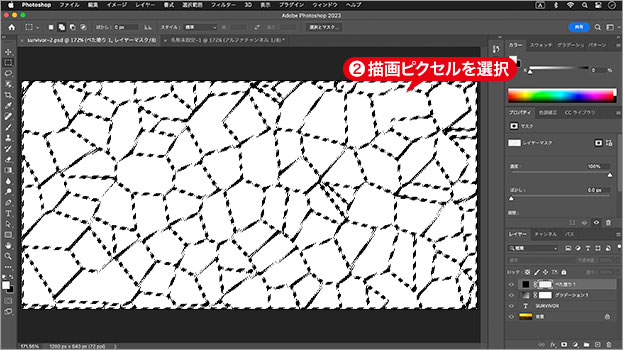
選択範囲が作成されたことを確認
[ パス ] パネルを表示します。
パネルメニューから、[ 作業用パスを作成 ] を選択します。
![[ 作業用パスを作成 ] を選択](https://psgips.net/wp-content/uploads/2023/04/txe17_03_02_03.jpg)
[ 作業用パスを作成 ] を選択
[ 作業用パスを作成 ] ダイアログで、[ 許容値 ] に [ 2.0 ] pixel を入力します。
[ OK ] をクリックします。
![[作業用パスを作成]を設定](https://psgips.net/wp-content/uploads/2023/04/txe17_03_02_05.jpg)
[ 作業用パスを作成 ] を設定
水晶フィルターの効果の輪郭に、パスが作成されました。
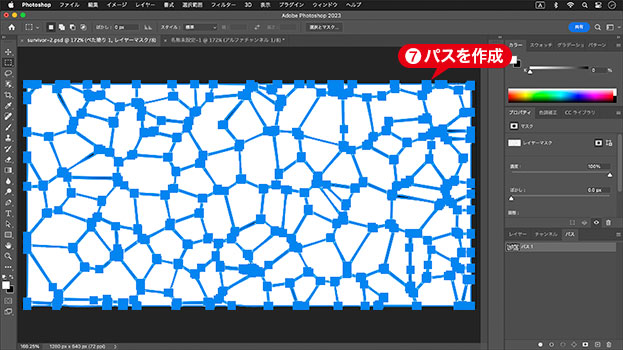
パスを作成
境界線の滑らかさを設定
[ 許容値 ] は、選択範囲の境界線に対して、作成するパスをどの程度合わせるかといった数値を設定します。0.5 〜 10.0 pixel が設定でき、数値が小さいほどアンカーポイントの密度が小さくなり、許容される範囲も狭くなります。
![[許容値]を小さく→[許容値]を大きく](https://psgips.net/wp-content/uploads/2021/08/km176_02_04b.jpg)
たとえば、[ 許容値 ] を [ 2.0 ] pixel に設定すると、許容される範囲が 2.0 pixel 分の調整でパスに変換されます。許容される範囲が広くなるほど、作成されるパスは滑らかになります。
パスを保存
パスが作成できたら、パスに名前を付けて保存しましょう。
【操作方法】
[ 作業用パス ] を [ 新規パスを作成 ] にドラッグ&ドロップします。こうすることで、パスを保存することができます。
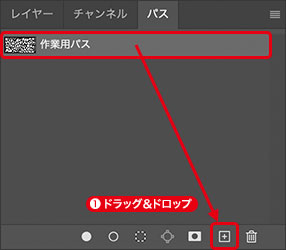
パスを保存
パネルの空きスペースをクリックします。
すると、[ パス 1 ] の選択が解除されます。
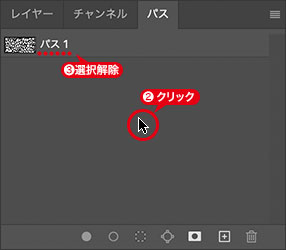
パスの選択を解除
パスの選択が解除されたことを確認してください。
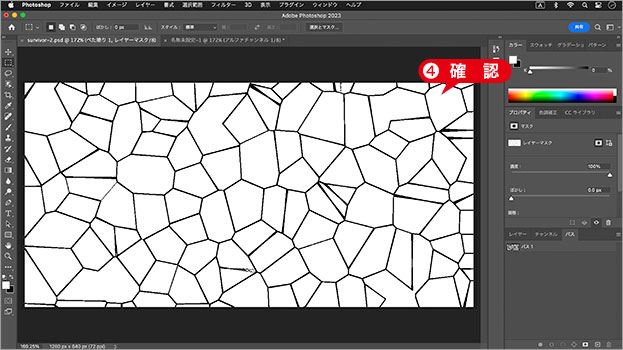
選択の解除を確認
作業用パスとは?
画像に直接影響を与えないパスです。パスを作成すると、自動的に [ 作業用パス ] が作成されます。そのままベクトルマスクに活用したり、名前を付けて保存すると、編集や複製などが行えます。
[ 作業用パス ] は、パス機能がサポートされているファイル形式 ( PSD や EPS など ) では保持できますが、複数のパスを作成したり、クリッピングパスなどに利用する場合は、パスを保存しておく必要があります。

フリーのグラフィックデザイナーです。カタログ、ポスター、パッケージなど様々な分野に携わってきました。



