立体的な陰影を加える
切り抜いた画像の文字列が、割れた鏡に見えるように、立体的な陰影を加えましょう。レイヤースタイルは、描画ピクセルに対して、さまざまな効果を加えることができます。ここでは、4種類の効果を設定します。

グラデーションオーバーレイを設定
まず、文字列の表面に、光が反射している効果をつけましょう。グラデーションのスタイルには、開始点と終了点を折り返す [ 反射 ] があります。明るい部分と暗い部分を誇張することで、鏡や金属の質感が表現できます。
【操作方法】
[ レイヤー ] パネルで、[ 背景 のコピー ] を選択します。[ レイヤースタイルを追加 ] をクリックして、メニューから、[ グラデーションオーバーレイ ] を選択します。
![[グラデーションオーバーレイ]を選択](https://psgips.net/wp-content/uploads/2023/04/txe17_06_01_01.jpg)
[ グラデーションオーバーレイ ] を選択
すると、[ レイヤースタイル ] ダイアログが表示されます。
![[レイヤースタイル]ダイアログを表示](https://psgips.net/wp-content/uploads/2023/04/txe17_06_01_02.jpg)
[ レイヤースタイル ] ダイアログを表示
[ 位置 : 0 % ] [ カラー : ホワイト ]、[ 位置 : 100 % ] [ カラー : ブラック ] を設定します。
[ スタイル ] に、[ 反射 ] を選択します。
[ 描画モード ] に、[ オーバーレイ ] を選択します。
![[グラデーションオーバーレイ]を設定](https://psgips.net/wp-content/uploads/2023/04/txe17_06_01_03.jpg)
[ グラデーションオーバーレイ ] を設定
グラデーションオーバーレイで、文字列の表面に、光が反射している効果をつけることができました。
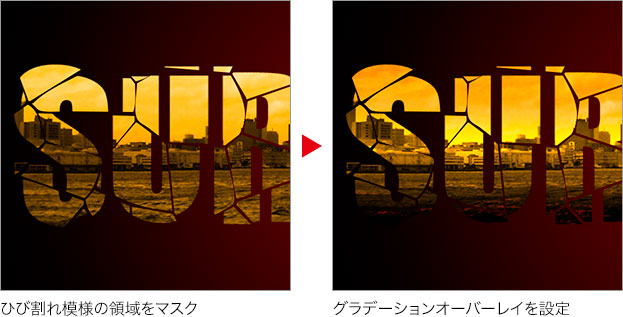
光彩 (内側) を設定
文字のエッジに、乱反射する光を加えましょう。光彩 (内側) は、オブジェクトの内側に、光がぼけたような効果をつけることができます。強い効果を得るため、描画モードに覆い焼きカラーを設定します。
【操作方法】
[ レイヤースタイルを追加 ] メニューから、[ 光彩 (内側) ] を有効にします。
![[光彩(内側)]を有効](https://psgips.net/wp-content/uploads/2023/04/txe17_06_02_01.jpg)
[ 光彩 (内側) ] を有効
[ 描画モード ] に、[ 覆い焼きカラー ] を選択します。
[ サイズ ] に、[ 16 ] px を入力します。
![[光彩(内側)]を設定](https://psgips.net/wp-content/uploads/2023/04/txe17_06_02_02.jpg)
[ 光彩 (内側) ] を設定
光彩 (内側) で、文字のエッジに、乱反射する光を加えることができました。

地味だが重要な効果
[ 光彩 (内側) ] の設定は、鏡や金属の質感を表現する上で、極めて重要です。効果は、エッジの部分から内側に向けて、設定カラーのグラデーションが描画されます。
設定するコツは、まず、[ 構造 ] の [ 不透明度 ] を [ 100 ] % にしておきます。[ エレメント ] の [ サイズ ] で、グラデーションの距離を決定して、最後に、[ 不透明度 ] を調整します。
シャドウ (内側) を設定
文字のエッジに、ハイライトを加えましょう。シャドウ (内側) は、オブジェクトの内側に陰影を加える効果です。ここでは、明るい色を設定して、くっきりとしたエッジを表現します。
【操作方法】
[ レイヤースタイルを追加 ] メニューから、[ シャドウ (内側) ] を有効にします。
![[シャドウ(内側)]を有効](https://psgips.net/wp-content/uploads/2023/04/txe17_06_03_01.jpg)
[ シャドウ (内側) ] を有効
[ 描画モード ] に、[ スクリーン ] を選択します。
[ カラー : H : 60°/ S : 20 % / B : 100 % ] を設定します。
[ 不透明度 ] に、[ 100 ] % を入力します。
[ 距離 ] に、[ 2 ] px を入力します。
[ サイズ ] に、[ 0 ] px を入力します。
[ 包括光源を使用 ] を無効にします。
[ 角度 ] に、[ -60 ]°を入力します。
![[シャドウ(内側)]を設定](https://psgips.net/wp-content/uploads/2023/04/txe17_06_03_02.jpg)
[ シャドウ (内側) ] を設定
シャドウ (内側) で、文字のエッジにハイライトを加えることができました。

角度を逆方向に
オブジェクトに当たる光源の角度と、逆の方向に [ 角度 ] を設定することがポイントです。[ サイズ ] の設定は光のぼかし度です。
高解像度では、1 〜 2 px を設定すると、自然な仕上がりになります。低解像度では、鮮明な [ 0 ] px が効果的です。
ドロップシャドウを設定
立体的な厚みを、ドロップシャドウでつけましょう。ここでは、影の境界線をはっきりさせることで、鏡の側面を表現します。
【操作方法】
[ レイヤースタイルを追加 ] メニューから、[ ドロップシャドウ ] を有効にします。
![[ドロップシャドウ]を有効](https://psgips.net/wp-content/uploads/2023/04/txe17_06_04_01.jpg)
[ ドロップシャドウ ] を有効
[ 不透明度 ] に、[ 75 ] % を入力します。
[ 距離 ] に、[ 8 ] px を入力します。
[ スプレッド ] に、[ 25 ] % を入力します。
[ サイズ ] に、[ 8 ] px を入力します。
![[ドロップシャドウ]を設定](https://psgips.net/wp-content/uploads/2023/04/txe17_06_04_02.jpg)
[ ドロップシャドウ ] を設定
ドロップシャドウで、立体的な厚みがつきました。

[ OK ] をクリックします。
![[ OK ] をクリック](https://psgips.net/wp-content/uploads/2023/04/txe17_06_04_07.jpg)
[ OK ] をクリック
割れた鏡の文字が完成しました。

割れた鏡の文字が完成
スプレッドとは?
[ スプレッド ] は、陰影の中間調を増幅させて、少し膨らんだような濃いシャドウが表現できます。[ 境界線 ] の設定で、太った輪郭の調整にも役立ちます。

フリーのグラフィックデザイナーです。カタログ、ポスター、パッケージなど様々な分野に携わってきました。


