基本がわかる!パネルの操作
[ CHAPTER-01 ]
[ CHAPTER-02 ]
[ CHAPTER-03 ]
[ CHAPTER-04 ]
[ CHAPTER-05 ]
[ CHAPTER-06 ]
[ CHAPTER-07 ]
[ CHAPTER-08 ]
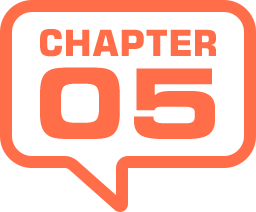
レイヤー系パネル
レイヤー系パネルとは、レイヤーやチャンネルを操作したり、調整や効果を追加するパネルです。たとえば、新規レイヤーを作成する場合、メニューバーからコマンドを設定することが基本です。しかし、このような使用頻度の高い作業は、直感的な操作で行う方が効率的です。

クリックで新規レイヤーを作成し、ドラッグでレイヤーの重ね順を変更する…このような一連の操作が、レイヤー系パネルで行えます。Photoshop の作業には欠かせないパネルの概要を知っておきましょう。
レイヤー
レイヤーに含まれる画像やレイヤーマスク、グループなどを視覚的に管理するパネルです。描画モードや不透明度の設定、各種ロック機能、レイヤースタイルや調整レイヤーなどを作成するメニューボタンが備わっています。
![[ウィンドウ]-[レイヤー]](https://psgips.net/wp-content/uploads/2015/05/p024_00_00_21.png)
[ ウィンドウ ] – [ レイヤー ]
![[レイヤー]パネル](https://psgips.net/wp-content/uploads/2021/09/p028_01.jpg)
[ レイヤー ] パネル
チャンネル
画像を構成しているカラーを、チャンネル別に表示するパネルです。たとえば、RGB カラーなら、レッド、グリーン、ブルーの3つのチャンネルを表示します。元画像に直接影響を与えない、アルファチャンネルを作成することもできます。
![[ウィンドウ]-[チャンネル]](https://psgips.net/wp-content/uploads/2015/05/p024_00_00_11.png)
[ ウィンドウ ] – [ チャンネル ]
![[チャンネル]パネル](https://psgips.net/wp-content/uploads/2021/09/p028_02.jpg)
[ チャンネル ] パネル
パス
作成したパスは [ パス ] パネルで管理します。パスを作成すると自動的に [ 作業用パス ] として保存されます。パスに名前を付けたり、複製やパスの編集、[ クリッピングパス ] への変更、選択範囲の作成などが行えます。
![[ウィンドウ]-[パス]](https://psgips.net/wp-content/uploads/2015/05/p024_00_00_14.png)
[ ウィンドウ ] – [ パス ]
![[パス]パネル](https://psgips.net/wp-content/uploads/2021/09/p028_03.jpg)
[ パス ] パネル
パネルの種類を憶えよう!
初期設定の画面では、3つのタブグループと、2つのアイコン化されたパネルが表示されています。その他の各種パネルは [ ウィンドウ ] メニューから、[ (パネル名) ] を選択すると表示され、アイコンパネルに追加されます。
しかし、機能とパネル名が結びつかないと、何を選択したらいいかわからないですよね。まずは、やりたいことの系統別に分類して、どんなパネルがあるのか見てみましょう。

フリーのグラフィックデザイナーです。カタログ、ポスター、パッケージなど様々な分野に携わってきました。


