基本がわかる!パネルの操作
[ CHAPTER-01 ]
[ CHAPTER-02 ]
[ CHAPTER-03 ]
[ CHAPTER-04 ]
[ CHAPTER-05 ]
[ CHAPTER-06 ]
[ CHAPTER-07 ]
[ CHAPTER-08 ]
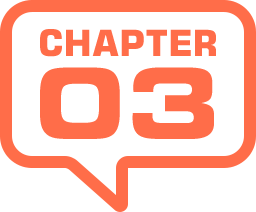
ワークスペースに保存
ワークスペースとは、パネルの配置場所を保存したものです。Photoshop を起動すると、最後に使用したパネルの状態を表示します。しかし、このワークスペースを、初期設定に戻すことや、用途に合わせたワークスペースを、カスタマイズすることもできます。
パネルの配置場所は、Photoshop を終了しても継続されますが、複数のワークスペースを保存することもできます。パネル位置を初期化しても、保存したワークスペースを読み込めば、カスタマイズしたパネルの配置場所に戻せます。
【操作方法】
[ ウィンドウ ] メニューから、[ ワークスペース ] – [ 新規ワークスペース ] を選択します。すると、[ 新規ワークスペース ] ダイアログが表示されます。
![[新規ワークスペース]を選択](https://psgips.net/wp-content/uploads/2021/09/p026_03.jpg)
[ 新規ワークスペース ] を選択
[ 新規ワークスペース ] ダイアログで、[ 名前 ] に「 (ワークスペース名) 」を入力して、[ 保存 ] をクリックします。
![[新規ワークスペース]を設定](https://psgips.net/wp-content/uploads/2021/09/p026_04.jpg)
[ 新規ワークスペース ] を設定
ワークスペースの削除
保存したワークスペースを削除します。削除したワークスペースは、メニューに表示されなくなります。
【操作方法】
[ ウィンドウ ] メニューから、[ ワークスペース ] – [ ワークスペースを削除 ] を選択します。
![[ワークスペースを削除]を選択](https://psgips.net/wp-content/uploads/2021/09/p026_05.jpg)
[ ワークスペースを削除 ] を選択
[ ワークスペースを削除 ] ダイアログで、[ ワークスペース ] に [ (ワークスペース名) ] を選択して、[ 削除 ] をクリックします。
![ワークスペースを選択して[削除]をクリック](https://psgips.net/wp-content/uploads/2021/09/p026_05b.jpg)
ワークスペースを選択して [ 削除 ] をクリック
すると、警告アラートが表示されるので、[ はい ] をクリックします。
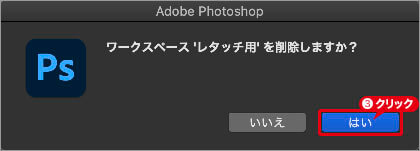
警告アラートが表示
パネルの位置を戻す
[ ウィンドウ ] メニューから、[ ワークスペース ] – [ 初期設定 ] を選択すると、非表示のパネルや位置を移動したパネルを初期の状態に戻すことができます。
保存したワークスペースを初期の状態にリセットするには、[ ウィンドウ ] メニューから、[ ワークスペース ] – [ (ワークスペース名) をリセット ] を選択します。
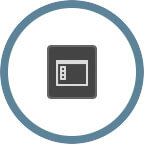
ワークスペースを選択
![[初期設定をリセット]を選択](https://psgips.net/wp-content/uploads/2021/09/p026_06c.jpg)
[ 初期設定をリセット ] を選択
ワークスペースを選択、または、パネルの位置を戻す操作は、オプションバーからも行えます。オプションバーで、[ ワークスペースを選択 ] をクリックし、メニューから [ 初期設定をリセット ] を選択します。
パネルレイアウトを保存
使わないパネルは表示せず、よく使うパネルは自分の好きな配置場所にしたい…そんなときは、ワークスペースに保存しましょう。複数のワークスペースを保存できるので、作業に応じたパネルの配置もカスタマイズ可能です。
私は、[ スウォッチ ] パネルや [ アクション ] パネルをよく使うので、最上段にタブグループを作ってプチカスタマイズしています。

フリーのグラフィックデザイナーです。カタログ、ポスター、パッケージなど様々な分野に携わってきました。

