基本がわかる!パネルの操作
[ CHAPTER-01 ]
[ CHAPTER-02 ]
[ CHAPTER-03 ]
[ CHAPTER-04 ]
[ CHAPTER-05 ]
[ CHAPTER-06 ]
[ CHAPTER-07 ]
[ CHAPTER-08 ]

アイコンパネルの操作
[ アイコンパネル化 ] とは、表示中のパネルをたたんで、小さなアイコンだけにする機能です。パネルの表示 / 非表示は、アイコンをクリックする簡単な操作で行えるので、乱雑になりやすい作業画面を、有効に使用することができます。
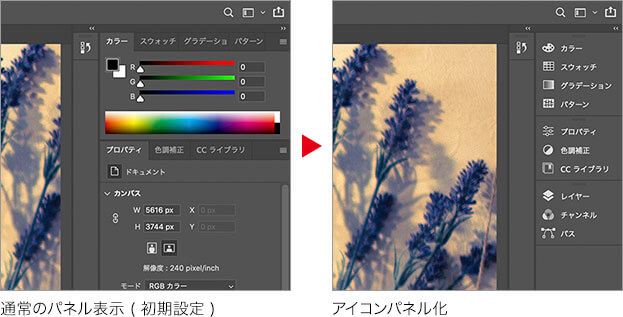
パネルをアイコンパネル化することにより、使用するパネルだけを表示させ、画面の作業スペースを有効に使えます。アイコンパネルもタブ同様、ドラッグすることで、分離やドッキングなどのアレンジが自由自在に行えます。
アイコンパネル化
現在、表示中のパネルを、小さなアイコンと名前だけの表示に切り替えます。
【操作方法】
アイコンパネル化したいパネルの [ アイコンパネル化 ] をクリックします。
![[アイコンパネル化]をクリック](https://psgips.net/wp-content/uploads/2021/09/p025_05.jpg)
[ アイコンパネル化 ] をクリック
パネルがたたまれ、省スペースのアイコンとパネル名だけの表示になります。
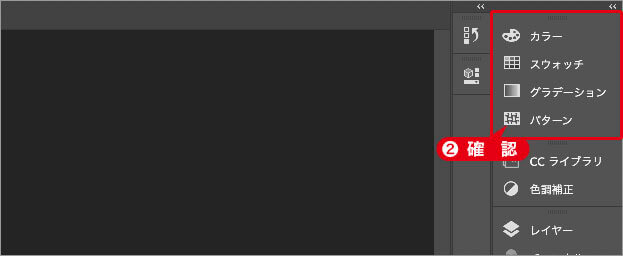
アイコンパネル表示に切り替わる
パネルをスッキリ!
表示しているパネルの数が多くなると、作業スペースはどんどん狭くなっていきます。かといって、パネルを非表示にするのも不安だ…という方は、[ アイコンパネル化 ] を活用してみてはいかがでしょうか。
小さいアイコンをクリックして、パネルが表示される心地よさも相まって、なんだか作業がはかどった気がしますよ?
グループから分離
アイコングループの中にあるパネルを、独立したひとつのアイコンパネルとして分離します。
【操作方法】
アイコンパネルの中の、パネル名をドラッグします。
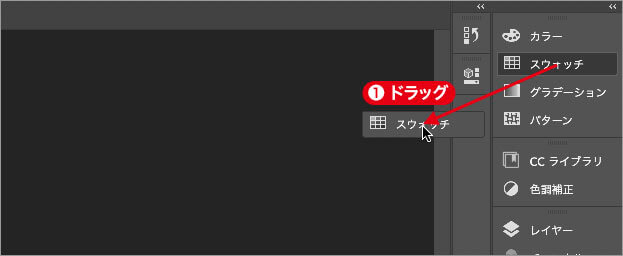
パネル名をドラッグ&ドロップ
分離させたい位置で、マウスボタンを離します。
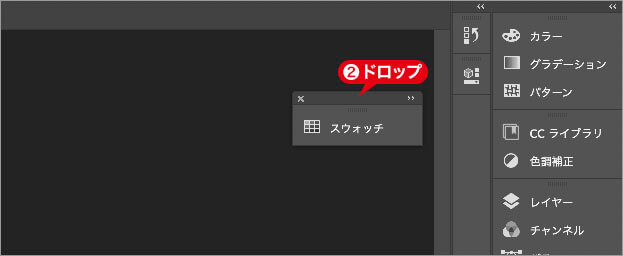
ひとつのアイコンパネルをグループから分離できた
アイコンパネルを展開
分離したアイコンパネルも同様、アイコンをクリックすることで、パネルの表示・非表示が切り替えられます。
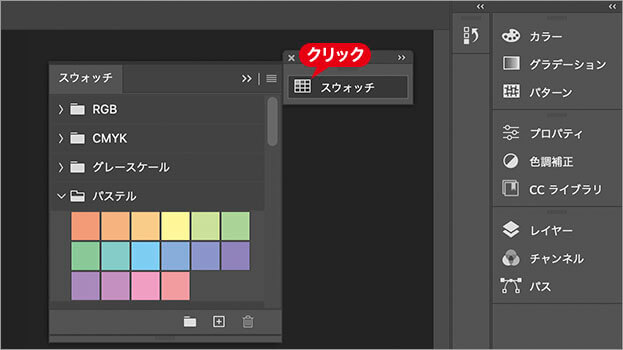
アイコンパネルを展開
パネルの境界線をドラッグすると、パネル名を表示しないアイコンだけの、省スペース化パネルにすることもできます。
順番を入れ替え
アイコングループの中にあるパネルの、順番を入れ替えます。
【操作方法】
アイコンパネルのパネル名を、入れ替えたい位置までドラッグします。
青色の枠が表示されたら、マウスボタンを離します。
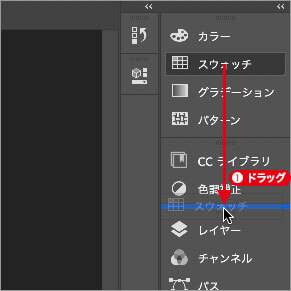
パネル名をドラッグ&ドロップ
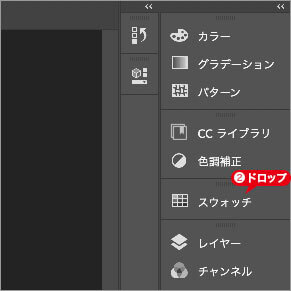
パネル名の順番が入れ替わった
省スペース化
アイコンパネルは、さらに小さくすることができます。使用済みパネルを自動的に、アイコンパネルにするオプションもあります。
【操作方法】
アイコンパネルの境界線を、右側へドラッグします。
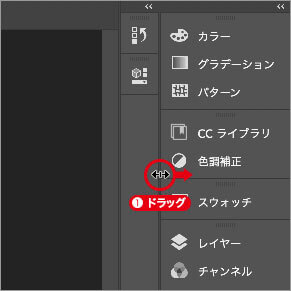
境界線をドラッグ&ドロップ
パネル名の部分が隠れて、アイコンだけの表示になり、さらに省スペース化できます。
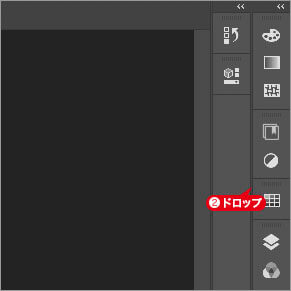
省スペース化できた
パネルを自動的にたたむ!
使い終わったパネルを自動的にたたむ (閉じる) ことができます。これは [ アイコンパネル化 ] のときだけの有効な機能で、別の操作を始めると、それまで開いていたパネルがアイコンパネルに戻ります。
操作方法は、[ Photoshop (編集) ] メニューから、[ 環境設定 ] – [ ワークスペース ] を選択して、[ オプション ] セクションの [ 自動的にアイコンパネル化 ] を有効にします。

フリーのグラフィックデザイナーです。カタログ、ポスター、パッケージなど様々な分野に携わってきました。

