基本がわかる!パネルの操作
[ CHAPTER-01 ]
[ CHAPTER-02 ]
[ CHAPTER-03 ]
[ CHAPTER-04 ]
[ CHAPTER-05 ]
[ CHAPTER-06 ]
[ CHAPTER-07 ]
[ CHAPTER-08 ]
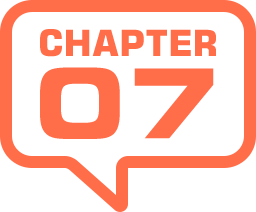
処理系パネル
プリセットを設定したり一連の作業の記録・実行を操作するパネルです。操作をやり直すことができる [ ヒストリー ] パネルや、自動処理が行える [ アクション ] パネルは、効率的な作業を実現してくれる大変重宝するパネルです。

アクションで効率的な作業を実現
ヒストリー
操作を段階的に保存した履歴を表示するパネルです。画像に対して行った操作をヒストリーとして追加していき、[ ヒストリースライダ ] をドラッグすることによって履歴を戻し、操作をやり直すことができます。
![[ウィンドウ]-[ヒストリー]](https://psgips.net/wp-content/uploads/2015/05/p024_00_00_17.png)
[ ウィンドウ ] – [ ヒストリー ]
![[ヒストリー]パネル](https://psgips.net/wp-content/uploads/2021/09/p029_01.jpg)
[ ヒストリー ] パネル
アクション
一連の操作を記録して実行させるパネルです。新規アクションを作成して [ 記録開始 ] ボタンをクリックすると操作を記録します。[ バッチ ] コマンドなどに組み込むことができ、複数のファイルに対しても自動処理が実行できます。
![[ウィンドウ]-[アクション]](https://psgips.net/wp-content/uploads/2015/05/p024_00_00_03.png)
[ ウィンドウ ] – [ アクション ]
![[アクション]パネル](https://psgips.net/wp-content/uploads/2021/09/p029_02.jpg)
[ アクション ] パネル
ツールプリセット
各ツールで設定されたツールプリセットを表示するパネルです。新しいツールプリセットを作成するには、ツールを選択してオプションバーを設定し、パネルメニューから [ 新規ツールプリセット ] を選択します。
![[ウィンドウ]-[ツールプリセット]](https://psgips.net/wp-content/uploads/2015/05/p024_00_00_12.png)
[ ウィンドウ ] – [ ツールプリセット ]
![[ツールプリセット]パネル](https://psgips.net/wp-content/uploads/2021/09/p029_03.jpg)
[ ツールプリセット ] パネル
レイヤーカンプ
ひとつのファイルで、複数のレイアウトバリエーションを記録するパネルです。レイヤーごとに異なる表示 / 非表示、オブジェクトの位置、レイヤースタイルや描画モードの設定を、レイヤーカンプとしてスナップショットします。
![[ウィンドウ]-[レイヤーカンプ]](https://psgips.net/wp-content/uploads/2015/05/p024_00_00_22.png)
[ ウィンドウ ] – [ レイヤーカンプ ]
![[レイヤーカンプ]パネル](https://psgips.net/wp-content/uploads/2021/09/p029_04.jpg)
[ レイヤーカンプ ] パネル
注釈
注釈ラベルの内容を入力するパネルです。[ 注釈ツール ] で画像内をクリックすると、注釈ラベルの作成と、自動的に [ 注釈 ] パネルが表示されます。ボックスに文字を入力、複数の注釈ラベルを統合的に管理できます。
![[ウィンドウ]-[注釈]](https://psgips.net/wp-content/uploads/2015/05/p024_00_00_30.png)
[ ウィンドウ ] – [ 注釈 ]
![[注釈]パネル](https://psgips.net/wp-content/uploads/2021/09/p029_05.jpg)
[ 注釈 ] パネル
タイムライン
動画編集ができるパネルです。MP4 形式で出力する [ ビデオタイムラインを作成 ] と、GIF 形式で出力する [ フレームアニメーションを作成 ] があります。[ アニメーションフレームをトゥイーン ] では、中間的な変化を生成することができます。
![[ウィンドウ]-[タイムライン]](https://psgips.net/wp-content/uploads/2015/05/p024_00_00_10.png)
[ ウィンドウ ] – [ タイムライン ]
![[タイムライン]パネル](https://psgips.net/wp-content/uploads/2021/09/p029_06.jpg)
[ タイムライン ] パネル
計測ログ
[ ものさしツール ] や [ 長方形選択ツール ] などの、計測値を記録できるパネルです。[ 計測ログ ] パネルの項目は、並べ替えや削除することができ、テキストデータとして書き出すことも可能です。
![[ウィンドウ]-[計測ログ]](https://psgips.net/wp-content/uploads/2015/05/p024_00_00_23.png)
[ ウィンドウ ] – [ 計測ログ ]
![[計測ログ]パネル](https://psgips.net/wp-content/uploads/2021/09/p029_06b.jpg)
[ 計測ログ ] パネル
3D
テキストレイヤーやシェイプレイヤーから、新規 3D オブジェクトを作成するパネルです。3D ワークスペースに切り替わると、[ シーン全体 ] を表示し、その選択項目に対して、[ プロパティ ] パネルで詳細を設定する構造になります。
![[ウィンドウ]-[3D]](https://psgips.net/wp-content/uploads/2015/05/p024_00_00_01.png)
[ ウィンドウ ] – [ 3D ]
![[3D]パネル(新規3Dオブジェクトを作成)](https://psgips.net/wp-content/uploads/2021/09/p029_06c.jpg)
[ 3D ] パネル (新規 3D オブジェクトを作成)
![[3D]パネル(3Dワークスペース)](https://psgips.net/wp-content/uploads/2021/09/p029_06d.jpg)
[ 3D ] パネル ( 3D ワークスペース)

フリーのグラフィックデザイナーです。カタログ、ポスター、パッケージなど様々な分野に携わってきました。


