絵具溜めを表現する
[ ドライブラシ ] の効果は、それだけで水彩画風にも見えますが、彩色がにじみ広がったような「絵具溜め」がありません。画像の輪郭線が抽出できる [ 輪郭検出 ] を活用して、それっぽく仕上げてみましょう。


STEP 3 の状態
絵具溜めを表現する
スマートオブジェクトを複製
後に適用する [ 輪郭検出 ] は、輪郭線以外の部分が白くなります。このままでは、彩色面を残すことができないので、複製したレイヤーに適用して合成します。
【操作方法】
[ レイヤー ] メニューから、[ スマートオブジェクト ] – [ スマートオブジェクトに変換 ] を選択して適用します。
[ レイヤー ] パネルで、スマートオブジェクト [ 彩色 ] を [ 新規レイヤーを作成 ] にドラッグして、[ 彩色 のコピー ] を作成します。
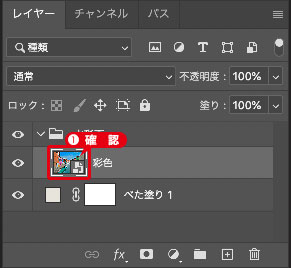
![[彩色のコピー]を作成](https://psgips.net/wp-content/uploads/2024/07/km236_04a_01b.jpg)
スマートオブジェクトを確認
[ 彩色 のコピー ] を作成
レイヤー名を [ 彩色のにじみ ] に変更します。
![レイヤー名を[彩色のにじみ]に変更](https://psgips.net/wp-content/uploads/2021/08/km236_04a_03.jpg)
レイヤー名を [ 彩色のにじみ ] に変更
効率化のための複製
スマートオブジェクト [ 彩色 ] は、この作例の基礎となるレイヤーです。スマートオブジェクトに変換しているので、フィルターなどの効果を保持した状態での再編集が可能です。
複製したスマートオブジェクト [ 彩色のにじみ ] は、たとえば、スマートオブジェクト [ 彩色 ] の効果を再編集すると、リンクして反映されます。
輪郭検出を適用
スマートオブジェクト [ 彩色 ] を複製した、[ 彩色のにじみ ] が作成できたら、[ 輪郭検出 ] を適用しましょう。描画モード [ ソフトライト ] で合成すれば、絵具溜めのような効果が表現できます。
【操作方法】
[ フィルター ] メニューから、[ 表現手法 ] – [ 輪郭検出 ] を選択して適用します。
![[輪郭検出]の適用を確認](https://psgips.net/wp-content/uploads/2021/08/km236_04b_01.jpg)
[ 輪郭検出 ] の適用を確認
[ レイヤー ] パネルで、描画モードに [ ソフトライト ] を選択します。
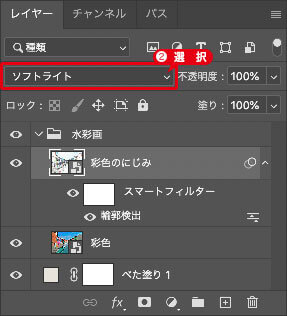
描画モード: ソフトライト
[ 輪郭検出 ] により抽出された線によって、絵具溜めのような効果が表現できました。

絵具溜めのような効果が表現できた
ソフトライトとは?
描画モード [ ソフトライト ] は、前面のレイヤーが 50% グレーより明るい部分は [ 覆い焼き ]、暗い部分は [ 焼き込み ] にします。
[ 輪郭検出 ] を適用した画像は、輪郭を除く大半の部分が真っ白です。そのため、50% グレーより明るい部分になり、その領域を [ 覆い焼き ] の特性によってより明るくします。
一方、輪郭の部分は暗い部分になるので、[ 焼き込み ] の特性によってより暗くします。

フリーのグラフィックデザイナーです。カタログ、ポスター、パッケージなど様々な分野に携わってきました。



