用紙の色を調整する
水彩画用紙には、一般的に風合いのある厚手のコットン紙が用いられます。後に適用するテクスチャの効果を活かすには、真っ白ではなく、少しベージュがかった色を設定します。素材画像の生っぽさを消すために、影を明るく、光を抑える調整を行いましょう。


STEP 1 の状態
用紙の色と明るさを調整する
用紙の色を設定
用紙の色は、[ 彩色 ] レイヤーの背面に敷きます。塗りつぶしレイヤーで作成しておくと、作成後もカラーが変更できます。[ 彩色 ] レイヤーとべた塗りは、同じグループに格納しましょう。
【操作方法】
[ レイヤー ] メニューから、[ スマートオブジェクト ] – [ スマートオブジェクトに変換 ] を選択して適用します。
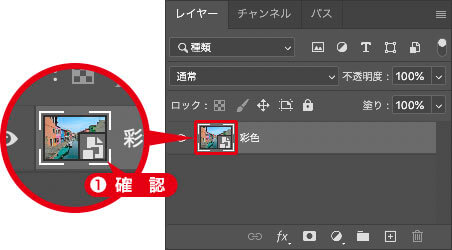
スマートオブジェクトを確認
[ レイヤー ] パネルで、[ 塗りつぶしレイヤーを新規作成 ] をクリックし、メニューから、[ べた塗り ] を選択して、[ べた塗り 1 ] を作成します。
![[べた塗り1]を作成](https://psgips.net/wp-content/uploads/2021/08/km236_02a_02.jpg)
[ べた塗り 1 ] を作成
[ カラーピッカー ] ダイアログで、[ H : 45° / S : 5 % / B : 90 % ] を入力して、[ OK ] をクリックします。
![[カラーピッカー]を設定](https://psgips.net/wp-content/uploads/2021/08/km236_02a_03.jpg)
[ カラーピッカー ] を設定
[ レイヤー ] パネルで、[ option ( Alt ) ] キーを押しながら、[ 新規グループを作成 ] をクリックします。
[ 新規グループ ] ダイアログで、[名前] に [ 水彩画 ] を入力します。
[ 描画モード ] に [ 乗算 ] を選択して、[ OK ] をクリックします。
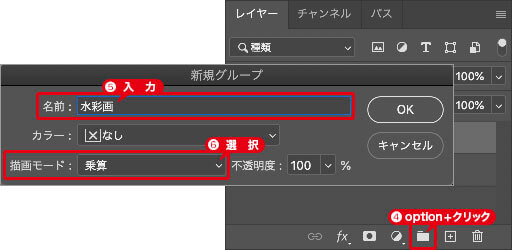
描画モード: 乗算
[ レイヤー ] パネルで、[ 彩色 ] をドラッグして、グループ [ 水彩画 ] の中に格納します。
![[彩色]をグループに格納](https://psgips.net/wp-content/uploads/2021/08/km236_02a_07.jpg)
[ 彩色 ] をグループに格納
用紙の色は重要!
透明水彩の画法は、油絵のように絵の具を厚塗りするのではなく、薄く溶いて重ね塗りするものです。
明るい部分を塗り残すようにするため、地色、つまり用紙の色に大きく影響を受けます。
作例では、絵手紙などに用いられる、少しベージュがかった粗めのコットン紙を想定しています。
真っ白な用紙を設定したい場合でも、風合いを出すためにオフホワイト [ H : 0° / S : 0 % / B : 90 % ] を使用してください。
シャドウ・ハイライトを設定
素材画像の多くは、コントラストが強く、少し明るめの補正が行われています。水彩画風には、コントラストが弱く、少し暗めの画像が適切であるため、[ シャドウ・ハイライト ] を活用した調整を行いましょう。
【操作方法】
[ イメージ ] メニューから、[ 色調補正 ] – [ シャドウ・ハイライト ] を選択します。[ シャドウ・ハイライト ] ダイアログで、[ シャドウ ] セクションの [ 量 ] に [ 50 ] % を入力します。
[ ハイライト ] セクションの [ 量 ] に [ 35 ] % を入力します。
[ 調整 ] セクションの [ カラー ] に [ +50 ] を入力して、[ OK ] をクリックします。
![[シャドウ・ハイライト]を設定](https://psgips.net/wp-content/uploads/2021/08/km236_02b_01.jpg)
[ シャドウ・ハイライト ] を設定
暗い部分を明るく、明るい部分を暗くすることができました。
![[シャドウ・ハイライト]を適用](https://psgips.net/wp-content/uploads/2021/08/km236_02b_04.jpg)
[ シャドウ・ハイライト ] を適用
素材により適正値は異なる!
影の部分を明るく起こせる [ シャドウ・ハイライト ] は、写真をイラスト調にする効果として、なくてはならない存在です。
しかし、元々明るい素材画像では、肝心なディテールが飛んでしまったり、コントラストが著しく低下する場合もあります。
素材により適正値は異なるものですから、およその暫定値から、最後に微調整しましょう。
アンシャープマスクを設定
たとえば、均一な面に階調を加えたら、それだけで、イラスト調に見えることもあります。[ アンシャープマスク ] は、本来、画像をハッキリさせる機能ですが、大きめの範囲を設定することで、輪郭線を強調した濃淡が作り出せます。
【操作方法】
[ フィルター ] メニューから、[ シャープ ] – [ アンシャープマスク ] を選択します。[ アンシャープマスク ] ダイアログで、[ 量 ] に [ 100 ] %、[ 半径 ] に [ 16.0 ] pixel、[ しきい値 ] に [ 0 ] レベルを入力して、[ OK ] をクリックします。
![[アンシャープマスク]を設定](https://psgips.net/wp-content/uploads/2021/08/km236_02c_01.jpg)
[ アンシャープマスク ] を設定
スマートオブジェクト [ 彩色 ] に濃淡を加えることができました。

彩色に濃淡を加えることができた
塗り残し部分をつくる!
[ アンシャープマスク ] は、輪郭を際立たせてハッキリさせるフィルターです。
作例では、この機能を利用して、輪郭線にハロー (光りがぼやけて見える現象) を出現させ、彩色に濃淡を表現しています。
彩色の明るい部分は、より明るくなるので、まるで塗り残し部分があるかのような表現もできます。

フリーのグラフィックデザイナーです。カタログ、ポスター、パッケージなど様々な分野に携わってきました。



