ひび割れ模様を合成する
ルネッサンス期の壁画は風化して、表面に細かいひび割れ模様が見られます。ここでは、写真などの素材画像を用いらず、Photoshop に備わっている機能だけで作成することにこだわりましょう。

【操作方法】
[ レイヤー ] パネルで、[ 新規グループを作成 ] をクリックします。
[ グループ 1 ] が作成できたことを確認してください。
[ 新規レイヤーを作成 ] をクリックします。
[ レイヤー 1 ] が作成できたことを確認してください。
![[新規レイヤーを作成]をクリック](https://psgips.net/wp-content/uploads/2021/08/tpe1_3a_01.jpg)
[ 編集 ] メニューから、[ 塗りつぶし ] を選択します。[ 塗りつぶし ] ダイアログで、[ 内容 ] に [ 50% グレー ] を選択します。
[ OK ] をクリックします。
![[内容:50%グレー]](https://psgips.net/wp-content/uploads/2021/08/tpe1_3a_02.jpg)
[ 内容 : 50% グレー ]
[ レイヤー ] メニューから、[ スマートオブジェクト ] – [ スマートオブジェクトに変換 ] を適用します。
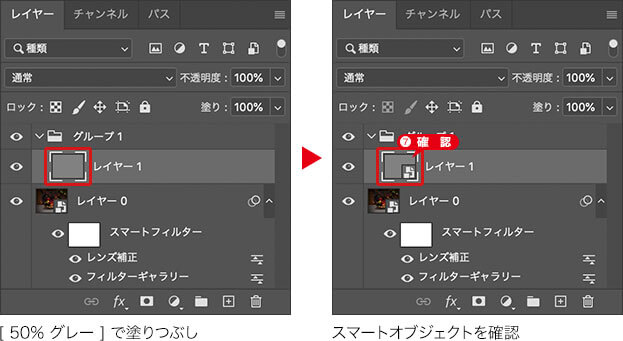
輪郭線をつくる設定
50% グレーで塗りつぶしたスマートオブジェクトが作成できたら、ひび割れ模様の輪郭線をつくる設定を行いましょう。ひび割れ模様の輪郭線は、カラーノイズから大きな点描を作成して、その輪郭線を抽出します。
【操作方法】
[ フィルター ] メニューから、[ ノイズ ] – [ ノイズを加える ] を選択します。[ ノイズを加える ] ダイアログで、[ 分布方法 ] に [ ガウス分布 ] を選択し、[ 量 ] に [ 50 ] % を入力します。
[ OK ] をクリックします。
![[ノイズを加える]を設定](https://psgips.net/wp-content/uploads/2021/08/tpe1_3a_04.jpg)
[ ノイズを加える ] を設定
[ フィルター ] メニューから、[ ピクセレート ] – [ 点描 ] を選択します。 [ 点描 ] ダイアログで、[ セルの大きさ ] に [ 40 ] を入力します。
[ OK ] をクリックします。
![[点描]を設定](https://psgips.net/wp-content/uploads/2021/08/tpe1_3a_05.jpg)
[ 点描 ] を設定
[ フィルター ] メニューから、[ 表現手法 ] – [ 輪郭検出 ] を選択して適用します。
![[輪郭検出]を適用](https://psgips.net/wp-content/uploads/2021/08/tpe1_3a_06.jpg)
ノイズの量で決まる
[ 点描 ] の彩度は、[ 輪郭検出 ] にも影響を与えます。彩度が高いほど、適用結果の強さをランダムに変化させることができます。[ 点描 ] の彩度のコントロールは、[ ノイズを加える ] の [ 量 ] で調整します。
輪郭線を崩す設定
輪郭線が抽出できたら、ひび割れ模様らしくするため、拡散して崩す設定を行います。カラーノイズから作成した輪郭線は、さまざまな色が含まれています。かすれた部分が出来るように調整しましょう。
【操作方法】
[ フィルター ] メニューから、[ フィルターギャラリー ] を選択します。
![[フィルターギャラリー]操作パネル](https://psgips.net/wp-content/uploads/2021/08/tpe1_3a_07.jpg)
[ フィルターギャラリー ] 操作パネル
[ エフェクトレイヤーを削除 ] をクリックします。
[ 粒状 ] の選択を確認してください。
![[エフェクトレイヤーを削除]をクリック](https://psgips.net/wp-content/uploads/2021/08/tpe1_3a_08.jpg)
[ブラシストローク] – [ はね ] を選択します。
![[はね]を選択](https://psgips.net/wp-content/uploads/2021/08/tpe1_3a_09.jpg)
[ はね ] を選択
[ はね ] ダイアログで、[ スプレー半径 ] に [ 4 ]、[ 滑らかさ ] に [ 5 ] を入力します。
![[はね]を設定](https://psgips.net/wp-content/uploads/2021/08/tpe1_3a_10.jpg)
[ はね ] を設定
立体的な質感にする設定
ひび割れ模様に、立体的な質感にする設定を行いましょう。ここでは、[ ノート用紙 ] フィルターを使用して、モノクロのレリーフのような効果を適用します。
【操作方法】
[ 新しいエフェクトレイヤー ] をクリックします。
[ はね ] の複製を確認してください。
![[新しいエフェクトレイヤー]をクリック](https://psgips.net/wp-content/uploads/2021/08/tpe1_3a_11.jpg)
[ スケッチ ] – [ ノート用紙 ] を選択します。
![[ノート用紙]を選択](https://psgips.net/wp-content/uploads/2021/08/tpe1_3a_12.jpg)
[ ノート用紙 ] を選択
[ ノート用紙 ] ダイアログで、[ 画像のバランス ] に「 25 」、[ きめの度合い ] に [ 10 ]、[ レリーフ ] に [ 11 ] を入力します。初期設定
[ OK ] をクリックします。
![[ノート用紙]を設定](https://psgips.net/wp-content/uploads/2021/08/tpe1_3a_13.jpg)
[ ノート用紙 ] を設定
ひび割れ模様のような、立体的な質感のテクスチャができました。
![[ノート用紙]を適用](https://psgips.net/wp-content/uploads/2021/08/tpe1_3a_14.jpg)
彩度で強弱をつける
ひび割れ模様のテクスチャを作成するとき、気をつけなければならないことは不規則性です。ランダムな形状は簡単に作れても、線の太さをいろいろ変えることは以外に難しものです。
そんなときは、フィルターの掛け合わせで答えを導き出しましょう。[ 輪郭検出 ] で作り出される境界線に、カラフルな色が付いていれば、その後の効果で強弱がつけられます。
テクスチャを暗くする設定
ひび割れ模様に、立体的な質感をつけることができたら、全体を暗くする設定を行いましょう。これは、描画モード [ オーバーレイ ] の中性色に近づける操作です。
【操作方法】
[ レイヤー ] パネルで、[ 調整レイヤーを新規作成 ] をクリックし、メニューから [ レベル補正 ] を選択して、[ レベル補正 1 ] を作成します。
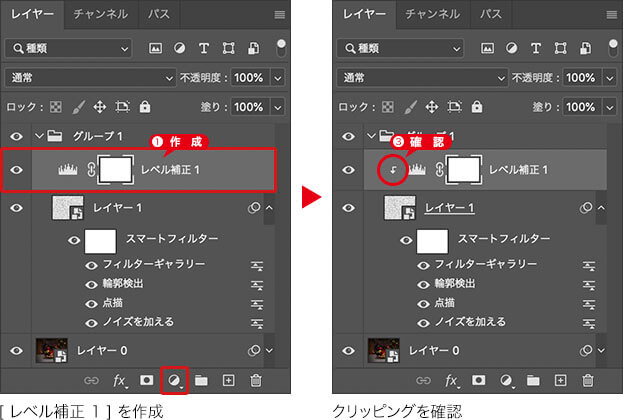
[ プロパティ ] パネルで、[ クリッピングマスクを作成 ] をクリックします。
[ レイヤー ] パネルで、[ レベル補正 1 ] のクリッピングを確認してください。
[ レベル補正 ] ダイアログで、[ 出力レベル ] のハイライト点を [ 160 ] に設定します。
![[レベル補正]を設定](https://psgips.net/wp-content/uploads/2021/08/tpe1_3b_01.jpg)
[ レベル補正 ] を設定
テクスチャを合成する設定
描画モード [ オーバーレイ ] の中性色とは、50% グレーです。合成色が 50% グレーのとき、基本色を 100% 表示する (合成色が影響しない) 特性があります。グレースケールに応じて、その他の領域をより暗く、より明るくすることができます。
【操作方法】
[ レイヤー ] パネルで、[ レイヤー 1 ] を選択します。
描画モードに [ オーバーレイ ] を選択します。
[ 不透明度 ] に [ 75% ] を入力します。
![描画モードと[不透明度]を設定](https://psgips.net/wp-content/uploads/2021/08/tpe1_3b_05.jpg)
描画モードと [ 不透明度 ] を設定
大きなひび割れ模様ができました。
![[ レベル補正 ] を適用 → 描画モード [ オーバーレイ ] を選択](https://psgips.net/wp-content/uploads/2021/08/tpe1_3b_04.jpg)
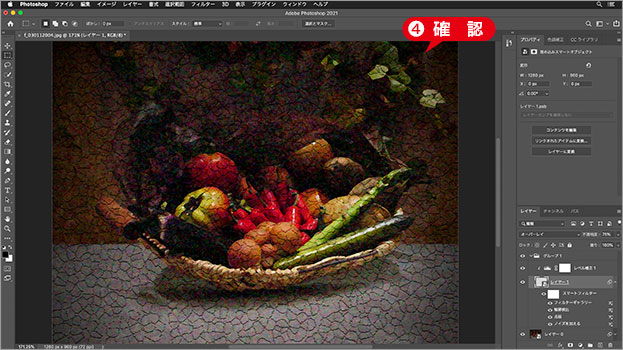
大きなひび割れ模様ができた
中性色に近づける
[ レベル補正 ] の役割は、ひび割れ模様以外の影響をなくすことにあります。[ レイヤー 1 ] を暗く調整することで、描画モード [ オーバーレイ ] の「中性色 ( 50% グレー) 」に近づけます。

フリーのグラフィックデザイナーです。カタログ、ポスター、パッケージなど様々な分野に携わってきました。



