画像の周辺を暗くする
[ レンズ補正 ] の [ 周辺光量補正 ] という機能を使って、画像の周辺を暗くする作業を行いましょう。スマートオブジェクトに変換しておくと、元画像を保持しながら、複数のフィルターが、編集可能な状態で適用できます。

【操作方法】
[ フィルター ] メニューから、[ レンズ補正 ] を選択します。[ レンズ補正 ] 操作パネルで、[ カスタム ] タブをクリックします。
![[カスタム]タブをクリック](https://psgips.net/wp-content/uploads/2021/08/tpe1_2_01.jpg)
[ カスタム ] タブをクリック
[ 周辺光量補正 ] セクションの [ 適用量 ] に [ -75 ]、[ 中心点 ] に [ +25 ] を入力します。
[ OK ] をクリックします。
![[周辺光量補正]セクションを設定](https://psgips.net/wp-content/uploads/2021/08/tpe1_2_02.jpg)
[ 周辺光量補正 ] セクションを設定
画像の周囲が暗くなり、静物画のモチーフが浮かび上がりました。
![[レンズ補正]を適用](https://psgips.net/wp-content/uploads/2021/08/tpe1_2_03.jpg)
[ レンズ補正 ] を適用
ビネット効果を簡単に
画像の周辺を暗くするビネット効果は、古典的な演出には欠かすことができません。しかし、グラデーションやぼかしを駆使して、素材に適した効果を作り出すのは以外に大変です。
そんなときは、[ レンズ補正 ] の [ 周辺光量補正 ] を使ってみましょう。どんなドキュメントサイズででも、調整可能なビネット効果をカンタンに作り出せます。
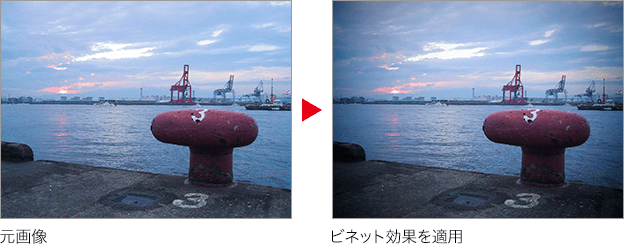

フリーのグラフィックデザイナーです。カタログ、ポスター、パッケージなど様々な分野に携わってきました。


