彩度と色調を変える
ルネッサンス期の壁画をイメージした、重厚で落ち着いた色調に補正する作業を行います。補正には比較的に簡単で理解しやすい [ 色相・彩度 ] と [ カラーバランス ] を用い、ひび割れたテンペラ画風を仕上げましょう。

【操作方法】
[ レイヤー ] パネルで、[ 調整レイヤーを新規作成 ] をクリックし、メニューから [ 色相・彩度 ] を選択して、[ 色相・彩度 1 ] を作成します。
![[色相・彩度1]を作成](https://psgips.net/wp-content/uploads/2021/08/tpe1_5_01.jpg)
[ 色相・彩度 1 ] を作成
[ 色相・彩度 ] ダイアログで、[ 彩度 ] に [ -60 ]、[ 明度 ] に [ +10 ] を入力します。
![[色相・彩度]を設定](https://psgips.net/wp-content/uploads/2021/08/tpe1_5_02.jpg)
[ 色相・彩度 ] を設定
彩度を落とすことができました。
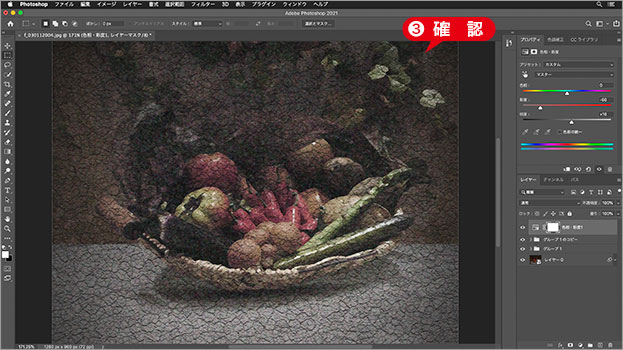
彩度を落とすことができた
必要以上に低くしない!
[ 色相・彩度 ] の設定は、素材画像により調整してください。作例のように、強いライトで撮影された素材画像は、彩度が高めになる傾向があります。[ 色相・彩度 ] の [ 彩度 ] を、必要以上に低く設定しないようにしてください。通常では -25 〜 -50 くらいが適正値です。
色調を変える設定
色調は、色の三属性である、色相、彩度、明度が、それぞれ影響しあってつくられているものです。[ 色相・彩度 ] では、このうちの2つ、彩度と明度を調整しました。残るは色相です。ここでは、[ カラーバランス ] を使用して、色のバランスを大きく変えて完成させましょう。
【操作方法】
[ レイヤー ] パネルで、[ 調整レイヤーを新規作成 ] をクリックし、メニューから [ カラーバランス ] を選択して、[ カラーバランス 1 ] を作成します。
![[カラーバランス1]を作成](https://psgips.net/wp-content/uploads/2021/08/tpe1_5_04.jpg)
[ カラーバランス 1 ] を作成
[ カラーバランス ] ダイアログで、[ 輝度を保持 ] を無効にします。
[ マゼンタ / グリーン ] に [ -25 ]、[ イエロー / ブルー ] に [ -75 ] を入力します。
![[カラーバランス]を設定](https://psgips.net/wp-content/uploads/2021/08/tpe1_5_05.jpg)
[ カラーバランス ] を設定
写真をひび割れたテンペラ画風に加工することができました。

写真をひび割れたテンペラ画風に加工
輝度は保持しない!
[ 輝度を保持 ] を有効にすると、色の輝度値を変えない調整が行われ、対象画像の明るい部分に影響を与えません。無効にすると、設定値によって輝度値も変わるので、たとえば白い部分が赤っぽくなったり、青っぽくなったりします。
重厚な色調で演出
歴史を感じさせるような古さの演出は、色あせた色調に変換することが効果的です。彩度を下げると落ち着いた感じになり、そこに黄ばみを加えます。しかし、それだけでは不十分です。
重厚な色彩に付きものの黒色は、彩度を下げても黒色のまま。黒色を退色させてこそ、絵画の重厚な色彩を表せるのです。暗さとは対局する明度を明るくしてみましょう。

フリーのグラフィックデザイナーです。カタログ、ポスター、パッケージなど様々な分野に携わってきました。




