紙のたわみをつける
筋入りクラフト紙の薄さやパリッとした質感を出すため、表面に紙のたわみをつけます。[ 雲模様 1 ] と [ エンボス ] の組み合わせにより、どんな画像にも応用できる、描画モード [ オーバーレイ ] で合成する方法を取ります。

【操作方法】
[ レイヤー ] パネルで、[ 新規レイヤーを作成 ] をクリックして、[ レイヤー 3 ] を作成します。
![[新規レイヤーを作成]をクリック](https://psgips.net/wp-content/uploads/2021/09/tex08_03a_01.jpg)
[ 新規レイヤーを作成 ] をクリック
[ レイヤー ] メニューから、[ スマートオブジェクト ] – [ スマートオブジェクトに変換 ] を選択します。
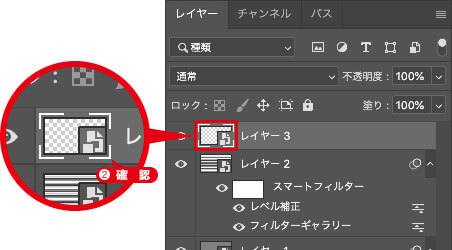
スマートオブジェクトを確認
描画も含める
[ 雲模様 1 ] などの描画系フィルターは、元画像を必要としません。つまり、ピクセルを含まない透明のレイヤーから、描画も含めたスマートオブジェクトを作成することが可能です。
雲模様を適用
スマートオブジェクトに適用する雲模様は、ランダムに生成される中から選べる利点があります。
【操作方法】
[ ツール ] パネルで、[ 描画色と背景色を初期設定に戻す ] をクリックして、描画色にブラック、背景色にホワイトを設定します。
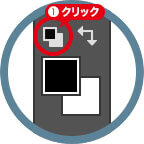
描画色と背景色を初期設定に戻す
[ フィルター ] メニューから、[ 描画 ] – [ 雲模様 1 ] を選択します。
![[雲模様1]を適用](https://psgips.net/wp-content/uploads/2021/09/tex08_03b_02.jpg)
[ 雲模様 1 ] を適用
フィルターの再実行
[ 雲模様 1 ] は、現在の描画色と背景色から、適用毎に異なるランダムな斑点模様を生成します。適した模様が生成されない場合は、フィルターの再実行を行います。フィルターの再実行 : [ control ( Alt ) ] + [ command ( Ctrl ) ] + [ F ]
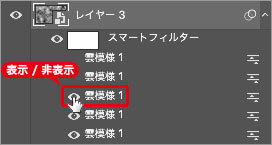
複数の効果から選択して適用
スマートオブジェクトでは、フィルターの再実行を新しい効果として追加します。複数の効果から選択して適用することもできます。
エンボスを適用
雲模様に [ エンボス ] を適用すると、白黒の斑点模様が、50% グレーを中間調とした狭い階調に変換されます。これを、描画モード [ オーバーレイ ] で合成すると、紙のたわみがつけられます。
【操作方法】
[ フィルター ] メニューから、[ 表現手法 ] – [ エンボス ] を選択します。[ エンボス ] ダイアログで、[ 角度 ] に [ -60 ]°、[ 高さ ] に [ 6 ] pixel、[ 量 ] に [ 100 ] % を入力して、[ OK ] をクリックします。
![[エンボス]を設定](https://psgips.net/wp-content/uploads/2021/09/tex08_03c_01.jpg)
[ エンボス ] を設定
[ 雲模様 1 ] で生成された斑点模様に、立体的なエンボスの効果が加わりました。
![[エンボス]を適用](https://psgips.net/wp-content/uploads/2021/09/tex08_03c_02.jpg)
[ レイヤー ] パネルで、描画モードに [ オーバーレイ ] を選択します。
![[描画モード:オーバーレイ]](https://psgips.net/wp-content/uploads/2021/09/tex08_03c_03.jpg)
[ 描画モード : オーバーレイ ]
筋入りクラフト紙の表面に、紙のたわみをつけることができました。
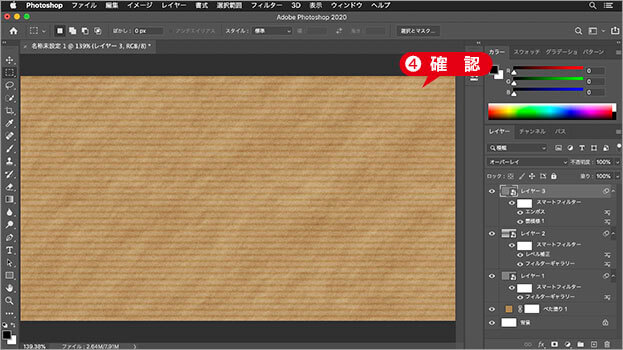
表面に紙のたわみを合成
エンボスとオーバーレイ
[ エンボス ] は、画像の輪郭線に相対して、明るい部分と暗い部分を設けて、立体的に見せる機能です。その中間調を、すべて、50% グレーに変換するので、それまでのカラー情報がほとんど失われ、グレー1色で、塗りつぶされたような状態になります。
これは合成色として、立体的に見せる誇張した、輪郭線を得るためのものです。つまり、50% グレーを中性色に持つ、描画モード [ オーバーレイ ] を前提とした機能であると言えます。[ エンボス ] と [ オーバーレイ ] の組み合わせで攻略しましょう。

フリーのグラフィックデザイナーです。カタログ、ポスター、パッケージなど様々な分野に携わってきました。



