出っ張りを塗り分ける
縞鋼板の出っ張り部分は、塗り分けとエンボスで作成します。グループフォルダーにレイヤーマスクを作成すると、複数のレイヤーに共通する塗り分け部分が設定できます。
【操作方法】
[ レイヤー ] パネルで、[ グループ 1 ] を選択します。
[ レイヤーマスクを追加 ] をクリックして、[ グループ 1 ] にレイヤーマスクを追加します。
レイヤーマスクサムネールを [ option ( Alt ) ] キーを押しながらクリックして、ドキュメントウィンドウをレイヤーマスクモードに切り替えます。
![[option(Alt)]+クリック](https://psgips.net/wp-content/uploads/2021/09/tex03_04_01.jpg)
[ option ( Alt ) ] + クリック
ドキュメントウィンドウが、レイヤーマスクモードに切り替わったことを確認してください。
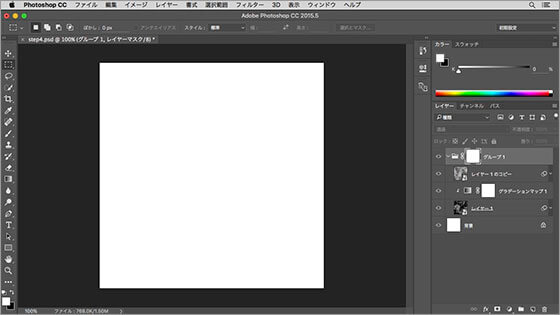
レイヤーマスクモードに切り替える
レイヤーマスクモード
画像描画モードでもOK!
レイヤーマスクモードへの切り替えは、解説の便宜上行っています。レイヤーマスクの編集は、レイヤーマスクサムネールを選択するだけで行えます。
出っ張りパターンを適用
ここでは、あらかじめ作成したパターンを使用して、レイヤーマスクを塗りつぶします。出っ張りパターンをダウンロードして、パターンを定義してください。
パターンを定義
作例で使用している出っ張りパターンは、あらかじめ Photoshop に登録しておきます。以下の画像をデスクトップなどにコピーします。
【素材画像をダウンロード】
【操作方法】
[ 編集 ] メニューから、[ パターンを定義 ] を選択します。
[ パターン名 ] ダイアログで、[ パターン名 ] に、[ cp_pattern_a (128×128) ]、[ cp_pattern_b (128×128) ]、または、任意の名前を入力して、[ OK ] をクリックします。
【操作方法】
[ 編集 ] メニューから、[ 塗りつぶし ] を選択します。[ 塗りつぶし ] ダイアログで、[ 内容 ] に [ パターン ] を選択します。
[ オプション ] セクションの [ クリックでパターンピッカーを開く ] をクリックします。
パターンピッカーから、[ cp_pattern_a (128×128) ] を選択します。
![[cp_pattern_a(128x128)]を選択](https://psgips.net/wp-content/uploads/2021/09/tex03_04_03.jpg)
[ cp_pattern_a (128×128) ] を選択
[ カスタムパターン ] に「出っ張りパターン」が設定されていることを確認してください。[ 塗りつぶし ] ダイアログの設定ができたら、[ OK ] をクリックします。
![[塗りつぶし]を設定](https://psgips.net/wp-content/uploads/2021/09/tex03_04_04.jpg)
[ 塗りつぶし ] を設定
グループのレイヤーマスクに、出っ張りパターンを塗りつぶすことができました。
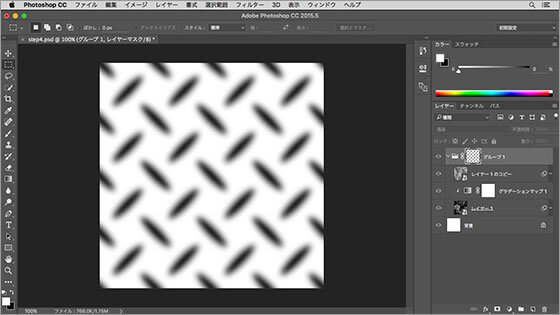
出っ張りパターンが塗りつぶせた
塗りつぶしを確認!
素材画像のパターンは、128 x 128 pixel で作成されています。赤錆びた縞鋼板のベースのドキュメントは、512 x 512 pixel で作成されています。
レイヤーマスクに塗りつぶされたパターンは、ドキュメントの左上を基点として、横に4つ、縦に4つ、繰り返し並べられたことになります。シームレスパターンで作成されているので、つなぎ目がありません。
ノイズを設定
グループのマスク領域 (パターンの黒い部分) に、ノイズを設定しましょう。この場合でのマスク領域は、グループ外の下のレイヤーになります。
【操作方法】
[ レイヤー ] パネルで、[ 背景 ] を選択します。[ 背景 ] を選択することで、レイヤーマスクモードから画像描画モードに切り替わります。
![[背景]を選択](https://psgips.net/wp-content/uploads/2021/09/tex03_04_06.jpg)
[ 背景 ] を選択
[ 編集 ] メニューから、[ 塗りつぶし ] を選択します。[ 塗りつぶし ] ダイアログで、[ 内容 ] に [ 50% グレー ] を選択して、[ OK ] をクリックします。
![[50%グレー]を選択](https://psgips.net/wp-content/uploads/2021/09/tex03_04_07.jpg)
[ 50% グレー ] を選択
[ フィルター ] メニューから、[ ノイズ ] – [ ノイズを加える ] を選択します。[ ノイズを加える ] ダイアログで、[ グレースケールノイズ ] を有効にします。[ 分布方法 ] の [ 均等に分布 ] を選択します。[ 量 ] に [ 10 ] % を入力して、[ OK ] をクリックします。
![[ノイズを加える]を設定](https://psgips.net/wp-content/uploads/2021/09/tex03_04_08.jpg)
[ ノイズを加える ] を設定
[ フィルター ] メニューから、[ ぼかし ] – [ ぼかし (ガウス) ] を選択します。[ ぼかし (ガウス) ] ダイアログで、[ 半径 ] に [ 0.5 ] pixel を入力して、[ OK ] をクリックします。
![[ぼかし(ガウス)]を設定](https://psgips.net/wp-content/uploads/2021/09/tex03_04_09.jpg)
[ ぼかし (ガウス) ] を設定
出っ張り部分に、ノイズを加えることができました。
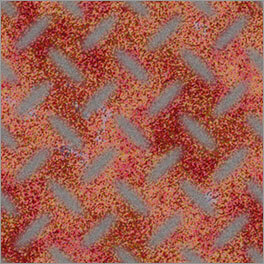
出っ張り部分にノイズを加える
出っ張り部分を着色
出っ張り部分 (マスク領域) を着色しましょう。グループ外の下のレイヤーですが、[ 背景 ] が出っ張り部分になります。
【操作方法】
[ 調整レイヤーを新規作成 ] をクリックし、メニューから [ グラデーションマップ ] を選択して、[ グラデーションマップ 2 ] を作成します。
![[グラデーションマップ2]を作成](https://psgips.net/wp-content/uploads/2021/09/tex03_04_11.jpg)
[ グラデーションマップ 2 ] を作成
[ グラデーションエディター ] ダイアログで、図のようなグラデーションを作成します。設定値は以下のとおりです。
![[グラデーションエディター]を設定](https://psgips.net/wp-content/uploads/2021/09/tex03_04_12.jpg)
[ グラデーションエディター ] を設定
【設定値】
[ 位置 : 0 % ] [ 不透明度 : 100 % ]
[ 位置 : 100 % ] [ 不透明度 : 100 % ]
[ 位置 : 0 % ] [ カラー : H : 0° / S : 0 % / B : 0 % ]
[ 位置 : 50 % ] [ カラー : H : 36° / S : 59 % / B : 55 % ]
[ 位置 : 100 % ] [ カラー : H : 0° / S : 0 % / B : 100 % ]
出っ張り部分が着色できました。
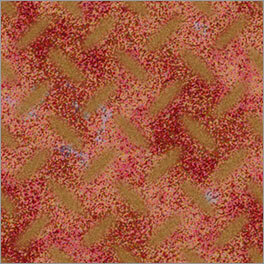
出っ張り部分が着色できた
擦れた鉄色を設定
出っ張り部分の中央に、擦れた鉄色を設定しましょう。塗りつぶし領域には、パターンによるレイヤーマスクを使用します。まず、擦れた鉄色の塗りつぶしレイヤーを作成します。
【操作方法】
[ レイヤー ] パネルで、[ 塗りつぶしレイヤーを新規作成 ] をクリックし、メニューから [ べた塗り ] を選択して、[ べた塗り 1 ] を作成します。
![[べた塗り1]を作成](https://psgips.net/wp-content/uploads/2021/09/tex03_04_14.jpg)
[ べた塗り 1 ] を作成
[ カラーピッカー ] ダイアログで、[ H : 210° / S : 5 % / B : 75 % ] を設定して、[ OK ] をクリックします。
![[カラーピッカー]を設定](https://psgips.net/wp-content/uploads/2021/09/tex03_04_15.jpg)
[ カラーピッカー ] を設定
レイヤーマスクサムネールを [ option ( Alt ) ] キーを押しながらクリックして、ドキュメントウィンドウをレイヤーマスクモードに切り替えます。
レイヤーマスクモード
パターンで塗りつぶす設定
レイヤーマスクをパターンで塗りつぶしましょう。ここで設定するパターンは、出っ張りパターンの小さい方です。パターンを定義していない場合は、まず、[ パターンを定義 ] から始めてください。
【操作方法】
[ 編集 ] メニューから、[ 塗りつぶし ] を選択します。[ 塗りつぶし ] ダイアログで、[ 内容 ] に [ パターン ] を選択します。
[ オプション ] セクションの [ クリックでパターンピッカーを開く ] をクリックします。
パターンピッカーから、[ cp_pattern_b (128×128) ] を選択して、[ OK ] をクリックします。
![[ cp_pattern_b (128x128) ] を選択](https://psgips.net/wp-content/uploads/2021/09/tex03_04_16.jpg)
[ cp_pattern_b (128×128) ] を選択
パターンは事前に準備
[ cp_pattern_b (128×128) ] は、あらかじめ作成したものを使用します。ドキュメントサイズは 128 x 128 pixel です。[ cp_pattern_a (128×128) ] に比べて、塗りの領域を 1/2 縮小しています。
カスタムパターンでの [ 塗りつぶし ] を確認してください。
[ イメージ ] メニューから、[ 色調補正 ] – [ 階調の反転 ] を選択します。
![カスタムパターンでの[塗りつぶし]を確認](https://psgips.net/wp-content/uploads/2021/09/tex03_04_17.jpg)
カスタムパターンでの [ 塗りつぶし ] を確認
階調の反転
マスク領域を反転
カスタムパターンは、設定中の描画色と関係なく、登録されている画像が塗りつぶされます。そのままでは、マスク領域が白黒逆です。そのため、階調を反転して、出っ張り部分が白、その他の領域が黒になるようにします。
縞鋼板パターンの定義
擦れた鉄色が設定できたら、ひとまず、縞鋼板パターンの作業は完了します。グループを選択することによって、レイヤーマスクモードから画像描画モードに切り替わります。
【操作方法】
[ レイヤー ] パネルで、[ グループ 1 ] を選択します。
![[グループ1]を選択](https://psgips.net/wp-content/uploads/2021/09/tex03_04_18.jpg)
[ グループ 1 ] を選択
レイヤーマスクモードから画像描画モードに切り替えると、市松模様の出っ張り部分以外がマスクされています。
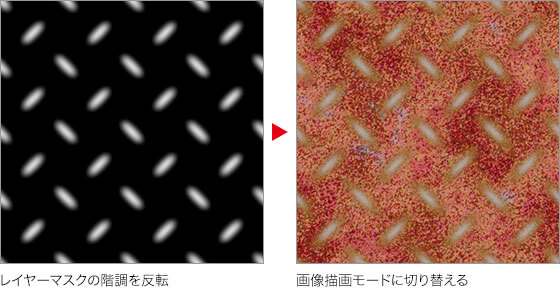
[ 編集 ] メニューから、[ パターンを定義 ] を選択します。[ パターン名 ] ダイアログで、[ パターン名 ] に [ checkered_plate (512×512) ] を入力して、[ OK ] をクリックします。
![[パターン名]を設定](https://psgips.net/wp-content/uploads/2021/09/tex03_04_20.jpg)
[ パターン名 ] を設定
ドキュメントに表示
[ パターンを定義 ] で適用される画像は、現在ドキュメントに表示された画像です。非表示中のレイヤーや、レイヤーマスクなどが選択中の場合は、[ パターンを定義 ] が適用できないので注意してください。

フリーのグラフィックデザイナーです。カタログ、ポスター、パッケージなど様々な分野に携わってきました。







