【Photoshop講座】型紙で吹き付けられた「ステンシル文字」は、古く朽ち果てた、退廃的なイメージがよく似合います。[ ブレンド条件 ] とは、[ レイヤー効果 ] にある機能で、合成する条件を詳細に調整するものです。背景画像のキズやかすれを抽出して、グランジ風のオシャレな演出を施しましょう。
ブレンド条件を調整してみよう!
[ ブレンド条件 ] は、基本画像と合成画像の、暗い部分や明るい部分を、それぞれ、別々に隠すことができます。たとえば、明るい表面にあるキズは、周辺よりも暗くなっていることが多いので、その階調レベルを設定することによって、キズの部分を簡単に抽出することができます。
文字にキズやかすれを加える
これから行う操作は、入力したテキストに、キズやかすれを加える方法です。フィルターによって、文字のエッジを崩して、背景画像との合成により、リアルなキズやかすれを抽出します。フォントは任意で設定しますが、十分な効果を得るには、サンセリフ系の、できるだけ太い書体が適しています。
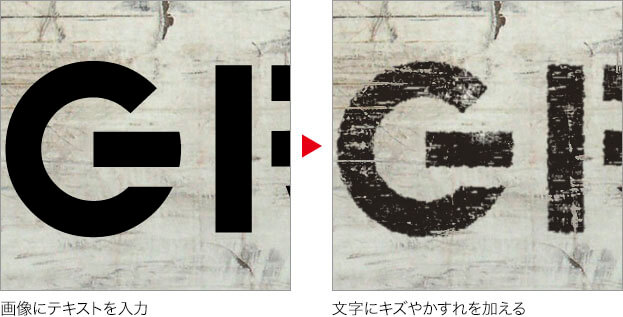
文字を入力する
かすれたステンシル文字のベースになるフォントを、素材画像 (任意のドキュメント) に入力しましょう。フォントの印象をそのまま残して、キズやかすれの効果を加えます。ここでは、シンプルなステンシル書体を選択します。
【操作方法】
素材画像をダウンロードして開きます。素材画像は、[ 幅 : 1280 pixel ]、[ 高さ : 720 pixel ] 、[ 解像度 : 72 pixel/inch ]、[ カラーモード : RGB カラー ] を使用しています。
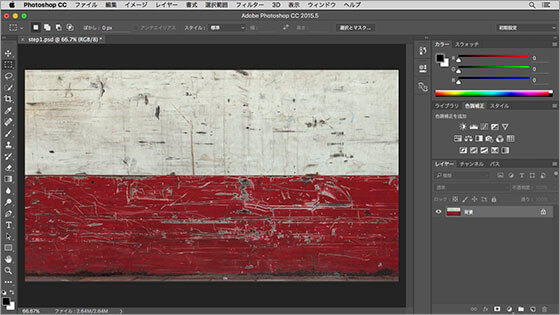
素材画像を開く
[ ツール ] パネルで、[ 横書き文字ツール ] を選択します。
![[横書き文字ツール]を選択](https://psgips.net/wp-content/uploads/2021/09/txe04_01_01b.jpg)
[ 横書き文字ツール ] を選択
オプションバーで、任意のフォントを設定して、[ フォントサイズを設定 ] に [ 250 pt ] を入力します。
![[250pt]を入力](https://psgips.net/wp-content/uploads/2021/09/txe04_01_02.jpg)
[ 250 pt ] を入力
[ アンチエイリアスの種類を設定 ] に [ 滑らかに ] を選択します。
![[滑らかに]を選択](https://psgips.net/wp-content/uploads/2021/09/txe04_01_03.jpg)
[ 滑らかに ] を選択
ドキュメント内をクリックして、文字を入力します。作例では「 GRUNGE 」を入力しました。
文字が入力できたら、[ enter ] キーを押して、文字の入力を確定します。

ドキュメント内で文字を入力
文字の間隔に注意!
テキストレイヤーの作成は、文字の選択範囲を得るためです。そのため、[ テキストカラー ] を設定する必要はありません。入力した文字の位置を調整するには、[ command ( Ctrl ) ] キーを押しながらドラッグします。
入力した文字の文字間を調整したい場合は、オプションバーで、[ 文字パネルと段落パネルの切り替え ] をクリックします。[ 文字 ] パネルで、[ 文字間のカーニングを設定 ] や [ 選択した文字のトラッキングを設定 ] などの調整を行ってください。
![[文字]パネルを設定](https://psgips.net/wp-content/uploads/2021/09/txe04_01_05.jpg)
[ 文字 ] パネルを設定
作例では、[ 文字間のカーニングを設定 ] に [ オプティカル ]、[ 選択した文字のトラッキングを設定 ] に [ 50 ] を設定しています。

フリーのグラフィックデザイナーです。カタログ、ポスター、パッケージなど様々な分野に携わってきました。



