パターンで塗りつぶす
STEP 4 で作成した縞鋼板パターンを、新しく作成したドキュメントに塗りつぶしましょう。後に適用する効果が、画像の周囲に影響が現れるため、あらかじめ、塗り足し (外側にはみ出した部分) 領域を設定しておきます。
【操作方法】
[ 幅 : 1280 pixel ]、[ 高さ : 720 pixel ]、[ 解像度 : 72 pixel/inch ]、[ カラーモード : RGB カラー / 8 bit ] の新規ドキュメントを作成します。
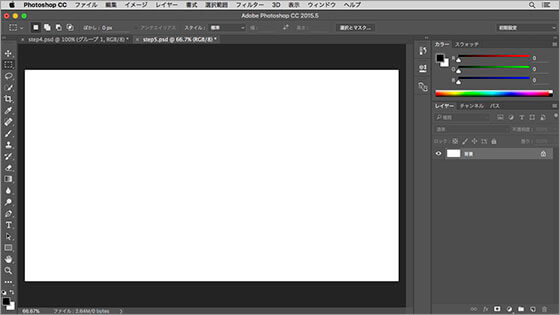
新しいドキュメントを作成
パターンを展開
新しいドキュメントの大きさや縦横比率は、どんなサイズでもかまいません。カスタムパターンをタイル状に並べます。
[ レイヤー ] パネルで、[ 新規レイヤーを作成 ] をクリックして、[ レイヤー 1 ] を作成します。
[ 編集 ] メニューから、[ 塗りつぶし ] を選択します。[ 塗りつぶし ] ダイアログで、[ 内容 ] に [ 50% グレー ] を選択して、[ OK ] をクリックします。
![[レイヤー1]を作成](https://psgips.net/wp-content/uploads/2021/09/tex03_05_02.jpg)
[ レイヤー 1 ] を作成
効果だけのレイヤー?
これから適用するレイヤースタイルの効果は、塗りの部分を含むピクセルレイヤー、または、シェイプレイヤーを対象としているため、[ 50% グレー ] で塗りつぶした [ レイヤー 1 ] を作成しています。
塗り足しを設定
塗り足し部分は、塗りつぶしたレイヤーを拡大することで作成します。ここでは、元のドキュメントサイズから、125% に拡大しましょう。
【操作方法】
[ 編集 ] メニューから、[ 変形 ] – [ 拡大・縮小 ] を選択します。オプションバーで、[ 縦横比を固定 ] を有効にします。自由変形 : [ command ( Ctrl ) ] + [ T ]
[ 水平比率を設定 ] に [ 125% ] を入力します。
オプションバーで [ 125% ] を入力
ドキュメントで、変形のバウンディングボックスを確認してください。[ enter ] キーを押して、変形を確定します。
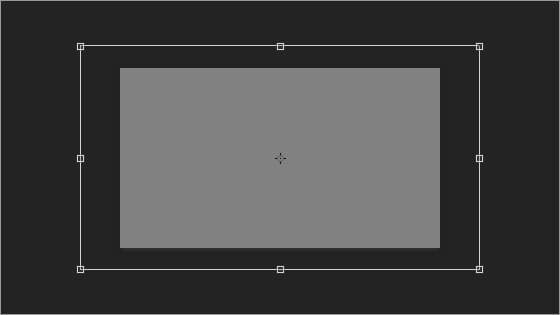
変形のバウンディングボックスを確認
エッジで効果を隠す!
これから適用するレイヤースタイルの効果は、塗りのエッジ部分に影響が現れるため、レイヤーのオブジェクトを 125% 拡大して、ドキュメントサイズの外側に隠します。
塗りの部分を透明にする設定
50% グレーで塗りつぶしたレイヤーは、この塗りの領域に、レイヤースタイルを適用するためのピクセルレイヤーです。塗りの部分を透明にして、レイヤースタイルの効果だけが表示できるように、[ 塗り ] を設定しましょう。
【操作方法】
[ レイヤー ] パネルで、[ 塗り ] に [ 0% ] を入力します。
[ レイヤースタイルを追加 ] をクリックします。
メニューから [ パターンオーバーレイ ] を選択します。
![[パターンオーバーレイ]を選択](https://psgips.net/wp-content/uploads/2021/09/tex03_05_05.jpg)
[ パターンオーバーレイ ] を選択
効果に影響しない不透明度
[ 塗り ] とは、レイヤースタイルの効果には影響を与えず、ピクセルがある塗りの部分の、不透明度だけを調整することができます。作例の場合、カスタムパターンで塗りつぶすので、本来 [ 塗り ] の設定は不要ですが、いかなる効果にも対応できるレイヤースタイルの基本設定として、[ 塗り ] に [ 0% ] を設定することを習慣にしましょう。
縞鋼板パターンを塗りつぶし
[ パターンオーバーレイ ] では、STEP 4 で作成した縞鋼板パターンを設定します。レイヤースタイルの効果として、パターンを設定しておくと、ドキュメントの大きさや、オブジェクトの形状に関係なく、適用することが可能となります。
【操作方法】
[ レイヤースタイル ] ダイアログで、[ パターン ] の [ クリックでパターンピッカーを開く ] をクリックします。
パターンピッカーで、[ checkered_plate (512×512) ] を選択します。
![[checkered_plate(512x512)]を選択](https://psgips.net/wp-content/uploads/2021/09/tex03_05_06.jpg)
[ checkered_plate (512×512) ] を選択
新しいドキュメントを、パターンで塗りつぶすことができました。
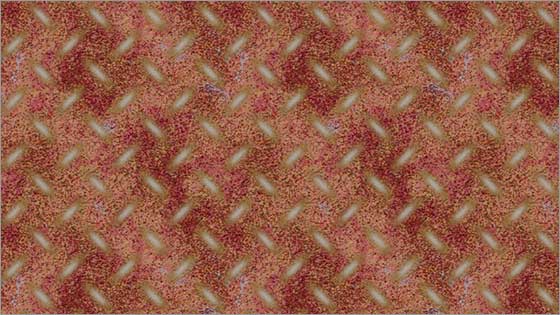
パターンで塗りつぶすことができた

フリーのグラフィックデザイナーです。カタログ、ポスター、パッケージなど様々な分野に携わってきました。

