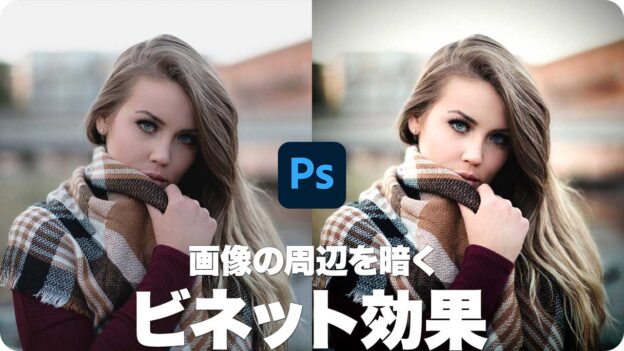画像の周辺を暗くする
スマートオブジェクトの、[ ディープ ] と [ ダーク ] に、調整可能なビネット効果を設定しましょう。[ レンズ補正 ] は、主にレンズの歪みを補正するものですが、[ 周辺光量補正 ] という項目を利用して、画像の周辺を暗くします。



STEP 2 の状態
画像の周辺を暗くする
【操作方法】
[ レイヤー ] パネルで、[ ディープ ] を選択します。
![[ディープ]を選択](https://psgips.net/wp-content/uploads/2021/11/ut171_03_01_01.jpg)
[ ディープ ] を選択
[ フィルター ] メニューから、[ レンズ補正 ] を選択します。
![[レンズ補正]操作パネルを表示](https://psgips.net/wp-content/uploads/2021/11/ut171_03_01_02.jpg)
[ レンズ補正 ] 操作パネルを表示
[ レンズ補正 ] 操作パネルで、プレビューの表示倍率に、[ 画面サイズに合わせる ] を選択します。任意に設定
[ グリッドを表示 ] を無効にします。
![[グリッドを表示]を無効にする](https://psgips.net/wp-content/uploads/2021/11/ut171_03_01_03.jpg)
[ グリッドを表示 ] を無効にする
プロファイルに注意!
素材画像にレンズプロファイルが含まれている場合は、[ レンズ補正 ] を適用すると、画像に歪みが生じることもあります。
[ 自動補正 ] – [ 補正 ] セクションにある、[ 歪曲収差 ] ほかのオプションの、チェックマークを外してください。
![[補正]セクションのオプションを無効にする](https://psgips.net/wp-content/uploads/2021/11/ut171_03_01_05.jpg)
[ 補正 ] セクションのオプションを無効にする
周辺光量補正を設定
[ レンズ補正 ] には、ケラレを補正する機能が備わっています。本来は、暗くなった箇所を明るく補正するものです。これに負の数値を用いて、画像の周辺が暗くなるように調整しましょう。
【操作方法】
[ レンズ補正 ] 操作パネルで、[ カスタム ] タブをクリックします。
![[カスタム]タブをクリック](https://psgips.net/wp-content/uploads/2021/11/ut171_03_02_01.jpg)
[ カスタム ] タブをクリック
[ 周辺光量補正 ] セクションの、[ 適用量 ] に [ -100 ] を入力します。[ 中心点 ] に [ +25 ] を入力します。
すると、プレビューの周辺に、黒いグラデーションが作成されます。この領域が、ビネット効果になります。[ OK ] をクリックします。
![[周辺光量補正]を設定](https://psgips.net/wp-content/uploads/2021/11/ut171_03_02_02.jpg)
[ 周辺光量補正 ] を設定
[ ディープ ] には、描画モード [ オーバーレイ ] を選択しています。黒いグラデーションによって、周辺のカラーが、濃くなっていることを確認してください。
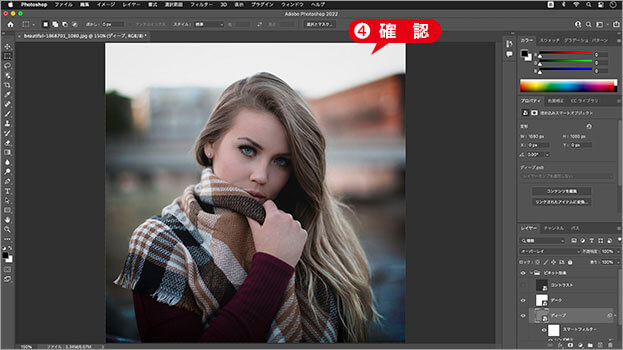
彩度が濃くなったことを確認
周辺光量補正のしくみ!
[ 周辺光量補正 ] の [ 適用量 ] は、[ 0 〜 -100 ] が暗く、[ 0 〜 +100 ] が明るく設定できます。暗くするだけではなく、明るくすることもできるところが、[ 適用量 ] の特徴です。
![[適用量]の変化](https://psgips.net/wp-content/uploads/2021/11/ut171_03_02_04b.jpg)
[ 適用量 ] の変化
[ 中心点 ] は、画像の中央から、周辺が暗くなるまで、または、明るくなるまでの領域や、境界線をぼかすものです。[ 0 〜 +100 ] の範囲で、数値が低いほど、適用される領域は増え、ぼかしは大きくなります。
![[中心点] の変化](https://psgips.net/wp-content/uploads/2021/11/ut171_03_02_04c.jpg)
[ 中心点 ] の変化

フリーのグラフィックデザイナーです。カタログ、ポスター、パッケージなど様々な分野に携わってきました。