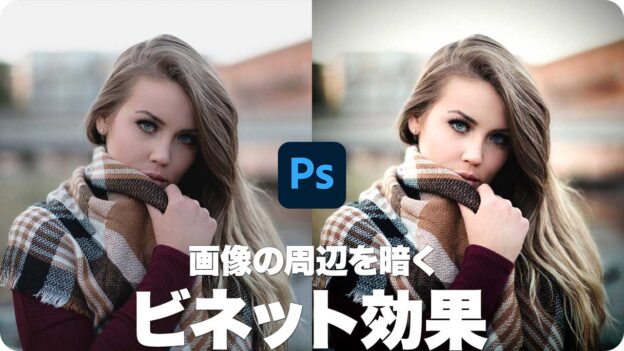画像の中央を明るくする
ビネット効果と同じ工法で、画像の中央を明るくしましょう。スポットライトのように、被写体を強調する効果です。コントラストが強い素材画像には向いていません。任意に追加しましょう。



STEP 4 の状態
画像の中央を明るくする
【操作方法】
[ レイヤー ] パネルで、[ コントラスト ] を表示して選択します。
![[コントラスト]を表示・選択](https://psgips.net/wp-content/uploads/2021/11/ut171_05_01_01.jpg)
[ コントラスト ] を表示・選択
[ レンズ補正 ] 操作パネルで、[ 周辺光量補正 ] セクションの、[ 適用量 ] に [ -100 ] を入力します。[ 中心点 ] に [ 0 ] を入力します。[ フィルター ] – [ レンズ補正 ]
![[周辺光量補正]を設定](https://psgips.net/wp-content/uploads/2021/11/ut171_05_01_02.jpg)
[ 周辺光量補正 ] を設定
ここでは、中心点を [ 0 ] にすることで、最も緩やかなグラデーションを設定します。[ OK ] をクリックします。
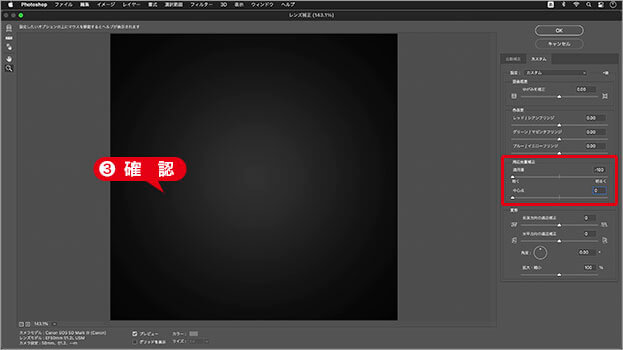
緩やかなグラデーション領域を確認
[ 粒状 ] ダイアログで、[ 粒子の種類 ] に [ 標準 ] を選択します。[ 密度 ] に [ 5 ]、[ コントラスト ] に [ 50 ] を入力します。[ OK ] をクリックします。[ フィルター ] – [ フィルターギャラリー ]
![[粒状]を設定](https://psgips.net/wp-content/uploads/2021/11/ut171_05_01_04.jpg)
[ 粒状 ] を設定
[ コントラスト ] には、描画モード [ 覆い焼きカラー ] を選択しています。黒いグラデーションより明るい、画像の中央が、明るくなっていることを確認してください。
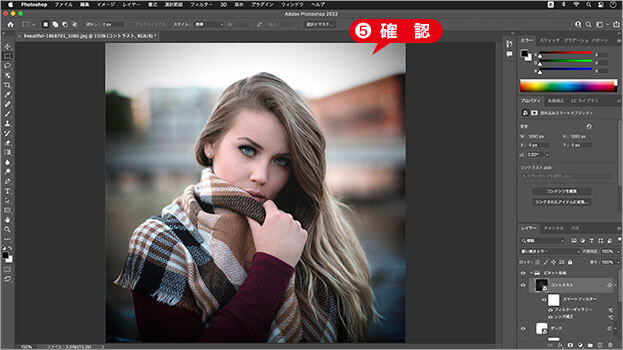
画像の中央が明るくなった

フリーのグラフィックデザイナーです。カタログ、ポスター、パッケージなど様々な分野に携わってきました。