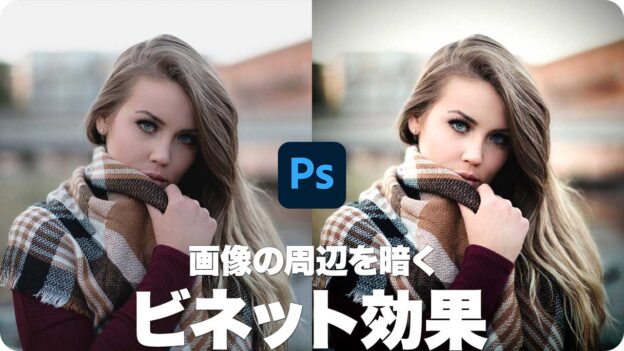3枚のレイヤーを準備する
STEP 1 で作成した塗りつぶしレイヤー [ ディープ ] は、彩度を濃くするためのレイヤーです。さらに、明度を暗くする [ ダーク ]、そして、中央を明るくする [ コントラスト ] を、STEP 1 と同様に作成しましょう。
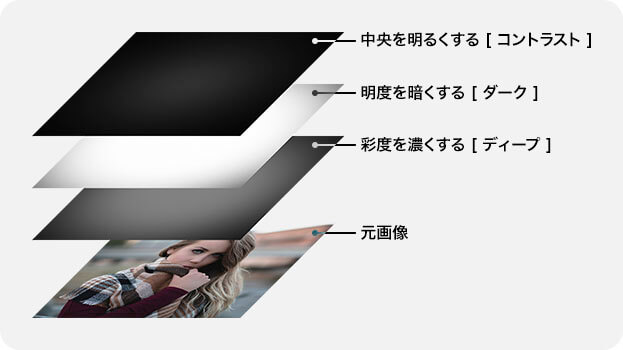
3枚のレイヤーを準備する
【操作方法】
[ レイヤー ] メニューから、[ スマートオブジェクト ] – [ スマートオブジェクトに変換 ] を選択して適用します。
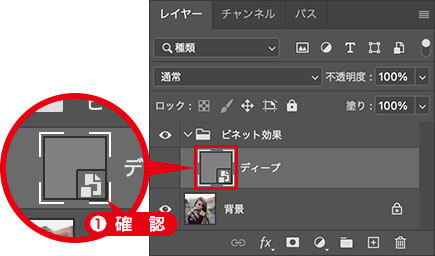
スマートオブジェクトを確認
スマートオブジェクトとは?
レイヤーや背景を、スマートオブジェクトに変換しておくと、適用するフィルターや、色調補正などの調整が、再編集できるようになります。
スマートオブジェクト [ ダーク ] を作成します。ただし、[ ダーク ] は、[ ホワイト ] の塗りつぶしを設定しておきます。STEP 1 を参照
スマートオブジェクト [ コントラスト ] を作成します。ただし、[ コントラスト ] は、[ 80% グレー ] の塗りつぶしを設定しておきます。STEP 1 を参照
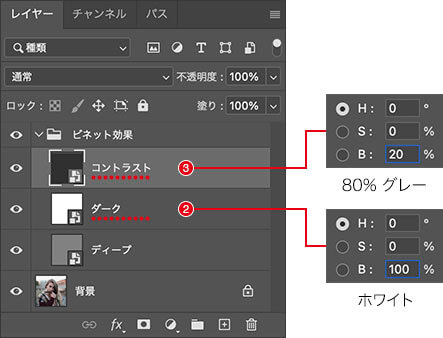
同様にしてダークとコントラストを作成
中性色とは?
描画モードを用いて、基本色と合成しても、結果色に変更がない色を「中性色」といいます。
[ 50% グレー ] は、描画モード [ オーバーレイ ] の中性色です。[ ホワイト ] は、描画モード [ 乗算 ] の中性色です。
[ 80% グレー ] は、描画モード [ 覆い焼きカラー ] の、中性色である [ ブラック ] より、20% 明るいグレーです。
描画モードを設定
3枚のレイヤーが作成できたら、それぞれのレイヤーに、異なる描画モードを設定しましょう。描画モードの設定は、必ず、対象のレイヤーを選択してください。
【操作方法】
[ レイヤー ] パネルで、[ ディープ ] を選択します。
描画モードに、[ オーバーレイ ] を選択します。
![[オーバーレイ]を選択](https://psgips.net/wp-content/uploads/2021/11/ut171_02_02_01.jpg)
[ オーバーレイ ] を選択
[ ダーク ] を選択します。
描画モードに、[ 乗算 ] を選択します。
![[乗算]を選択](https://psgips.net/wp-content/uploads/2021/11/ut171_02_02_03.jpg)
[ 乗算 ] を選択
[ コントラスト ] を選択します。
描画モードに、[ 覆い焼きカラー ] を選択します。
![[覆い焼きカラー]を選択](https://psgips.net/wp-content/uploads/2021/11/ut171_02_02_05.jpg)
[ 覆い焼きカラー ] を選択
[ コントラスト ] については、仕上げの調整となるので、一旦、レイヤーを非表示にしておきます。目アイコンをクリック
[ ディープ ] と [ ダーク ] は、合成色に中性色を設定しています。このため、結果色には変更がありません。
![[レイヤーの表示/非表示]をクリック](https://psgips.net/wp-content/uploads/2021/11/ut171_02_02_07.jpg)
[ レイヤーの表示/非表示 ] をクリック
乗算とオーバーレイの違い
描画モードの [ 乗算 ] と [ オーバーレイ ] は、印象を暗くしたい場合によく使われる、代表的な描画モードです。
[ 乗算 ] は、基本色に合成色を掛け合わせるので、合成色が [ ホワイト ] の場合、結果色には変更がありません。
[ オーバーレイ ] は、合成色が明度 50% を境界として、明るい色はより明るく、暗い色はより暗くするので、合成色が [ 50% グレー ] の場合、結果色には変更がありません。

フリーのグラフィックデザイナーです。カタログ、ポスター、パッケージなど様々な分野に携わってきました。